출처 : https://www.youtube.com/watch?v=myZkjQy-RW0&list=PLVsNizTWUw7FqN2gq79Cb3R6qkS7mqOJk&index=60
이번 시간에는 Windows용 응용 프로그램 Visual Studio와 리눅스용 DBMS인 MariaDB를 연동해 사용하는 방법을 알아본다.
Visual Studio와 MariaDB의 연동
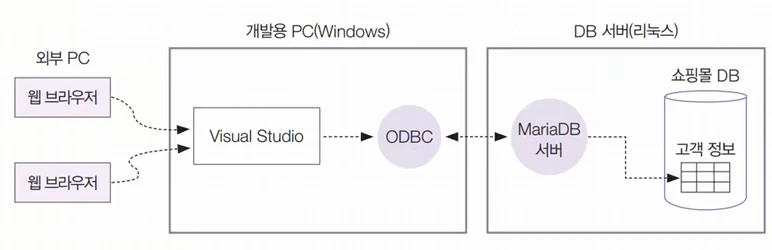
- 응용프로그램 개발 환경을 Windows로 구축했더라도 DB 서버로는 리눅스를 사용하고 싶을 수 있다.
- ODBC(Open DataBase Connectivity)를 사용해 Windows의 응용 프로그램과 MariaDB 서버 사이의 통신이 이루어지도록 연결할 수 있다.
- 이전시간에 DB 서버(리눅스)에 MariaDB 서버가 가동되고 있고, 서버 안에 쇼핑몰 DB를 만들었다.
- 외부 사용자는 Visual Studio로 제작한 웹 어플리케이션을 통해 쇼핑몰 DB안에 고객 정보에 접근하게 만든다.
실습 목표
- Windows의 Visual Studio와 리눅스의 MariaDB를 연동하는 방법을 확인한다.
- Visual Studio Community의 기본적인 사용법을 익힌다.
- ODBC 설정 방법을 알아본다.
Visual Studio와 MariaDB 연동 실습
server와 Winclient 가상 머신을 부팅한다.
Visual Studio 설치
Winclient에 Visual Studio Community를 다운로드 받고, 설치한다.
Visual Studio를 다운로드해 주셔서 감사합니다. - Visual Studio
Visual Studio는 기본적으로 제공되는 Python 개발 및 데이터 과학 워크로드를 통한 Python 언어에 대한 강력한 IDE입니다. Python은 많은 무료 라이브러리가 포함된 인기가 있고 배우기 쉬운 무료 프로
visualstudio.microsoft.com
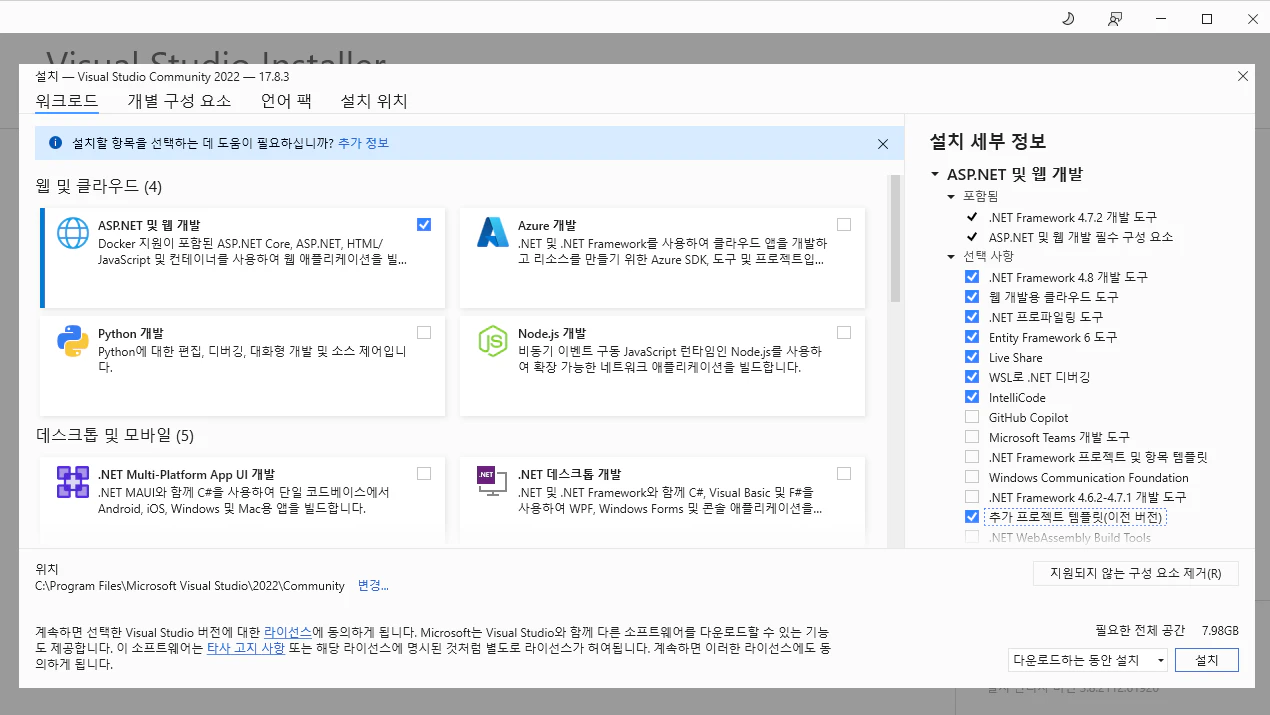
'ASP.NET 및 웹 개발'과 우측에 '추가 프로젝트 템플릿(이전버전)'을 체크하고 설치를 진행한다.
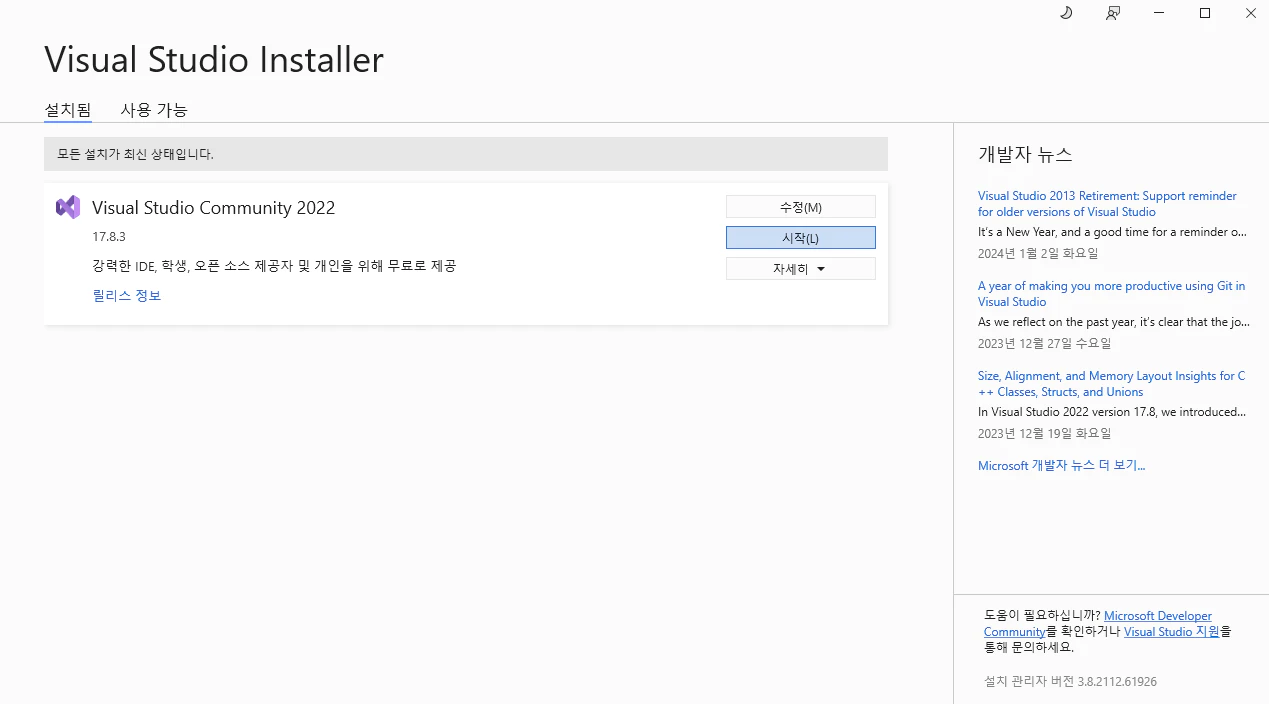
설치가 완료되면 재부팅을 한번 해준다.
ODBC 설치
https://dev.mysql.com/downloads/connector/odbc/ 에서 ODBC 64bit용 MSI 파일을 다운로드하고 설치한다.
MySQL :: Download Connector/ODBC
Select Version: 8.2.0 8.0.35 Select Operating System: Select Operating System… Microsoft Windows Ubuntu Linux Debian Linux SUSE Linux Enterprise Server Red Hat Enterprise Linux / Oracle Linux Fedora Linux - Generic Oracle Solaris macOS Source Code Select
dev.mysql.com
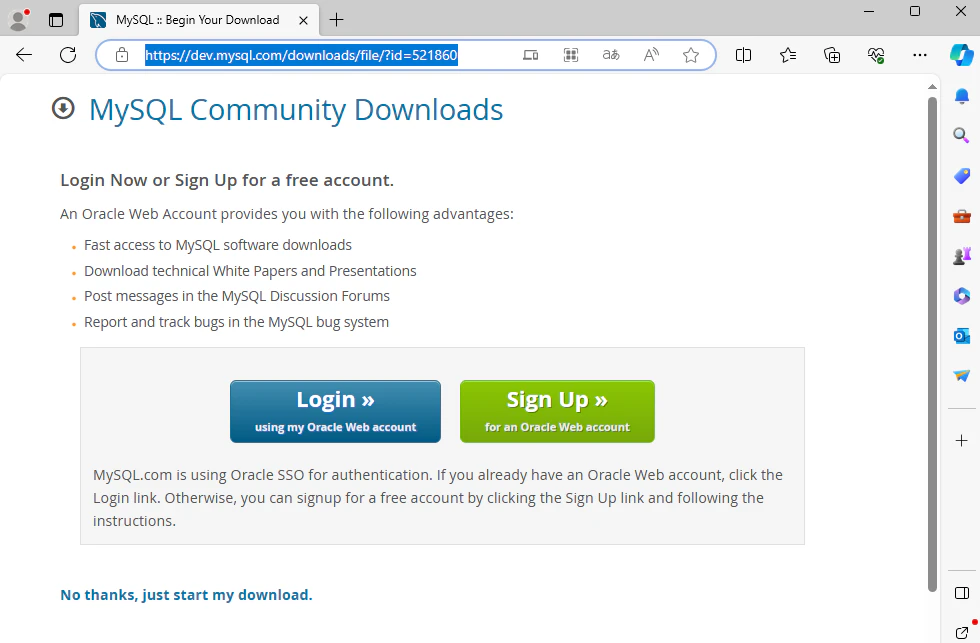
하단에 No thanks, just start my download를 클릭하면 다운로드 된다. 설치는 그냥 기본값으로 Next만 누르면 된다.
ODBC와 MariaDB 연결

제어판 -> 시스템 및 보안 -> 관리 도구 -> ODBC 데이터 원본(64비트) 를 들어간다.
그 다음 시스템 DSN 탭을 가서 추가 버튼을 클릭한다.
MySQL ODBC 8.0 Unicode Driver를 선택하고 마침을 클릭한다.

Data Source Name에 적당한 이름을 지어준다.
TCP/IP Server는 우리의 server 가상 머신의 IP 주소(192.168.111.100)을 입력하고 Port 번호는 3306을 입력한다.
User는 저번 시간에 만든 winuser와 비밀번호를 입력하고 Database는 shopping_db를 선택한다. Test를 클릭했을 때, Connection Successful 이라고 출력되면 잘 연결된 것이다.
OK를 클릭하고 확인을 누른다.
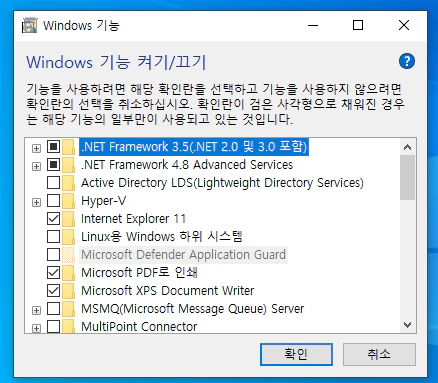
Windows 기능 켜기/끄기 로 들어가 .NET Framework 3.5를 체크하고 확인을 클릭한다.
ASP.NET 웹 응용프로그램 작성
visual studio를 실행한다.
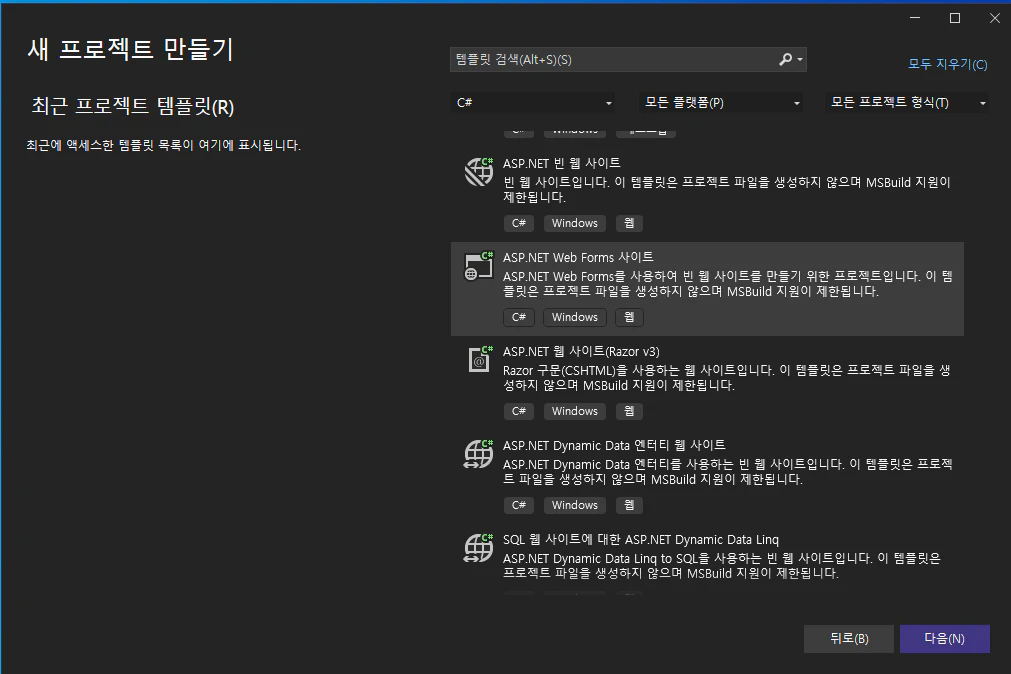
새 프로젝트 만들기 -> C#, ASP.NET Web Forms 사이트를 선택하고 다음을 클릭한다.
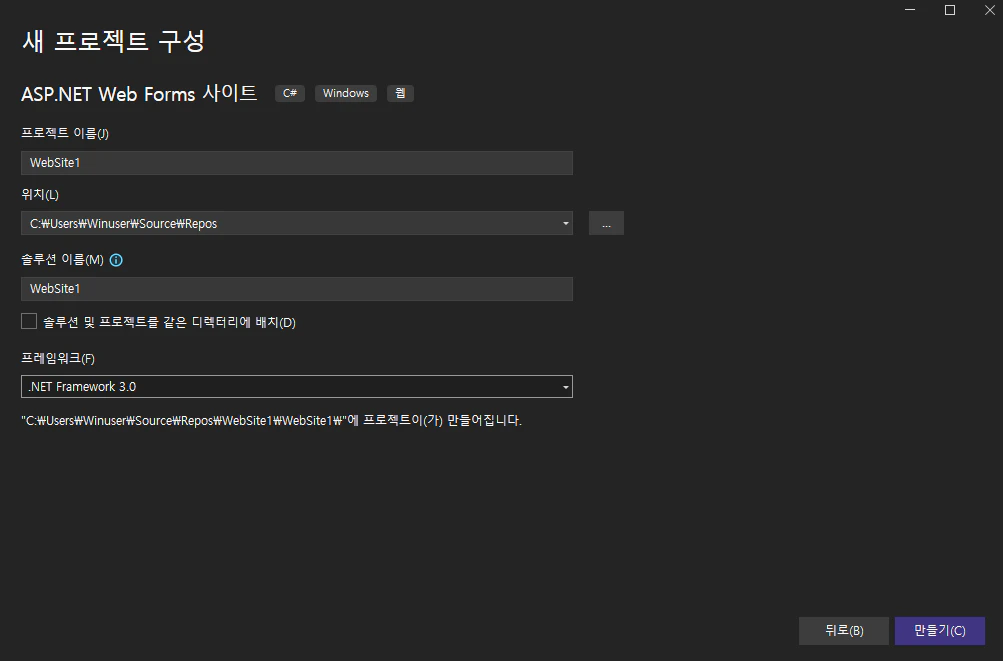
프레임워크를 .NET Framework 3.0을 선택하고 만들기를 클릭한다.
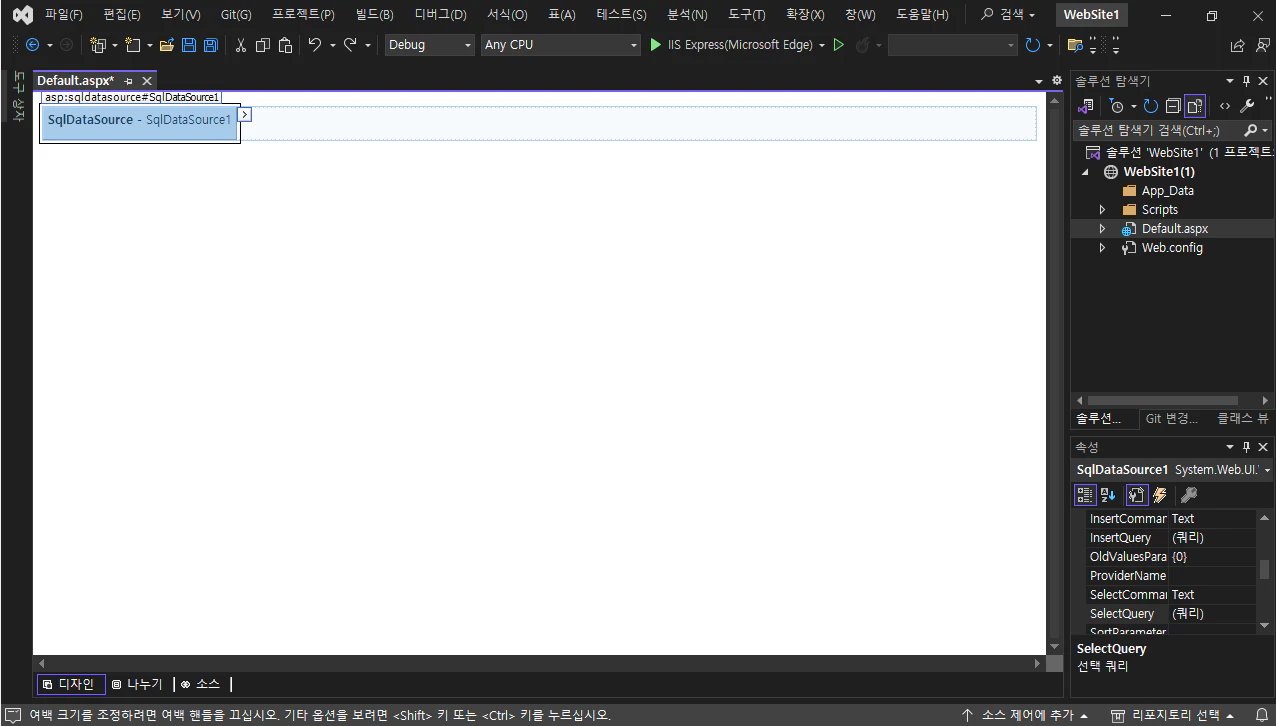
하단에 [디자인]을 클릭하고 좌측에 [도구 상자] -> [데이터] -> [SqlDataSource]를 더블 클릭한다.
SqlDataSource 우측에 [데이터 소스 구성]을 클릭한다. 혹시 안보이면 >를 클릭하면 나온다.
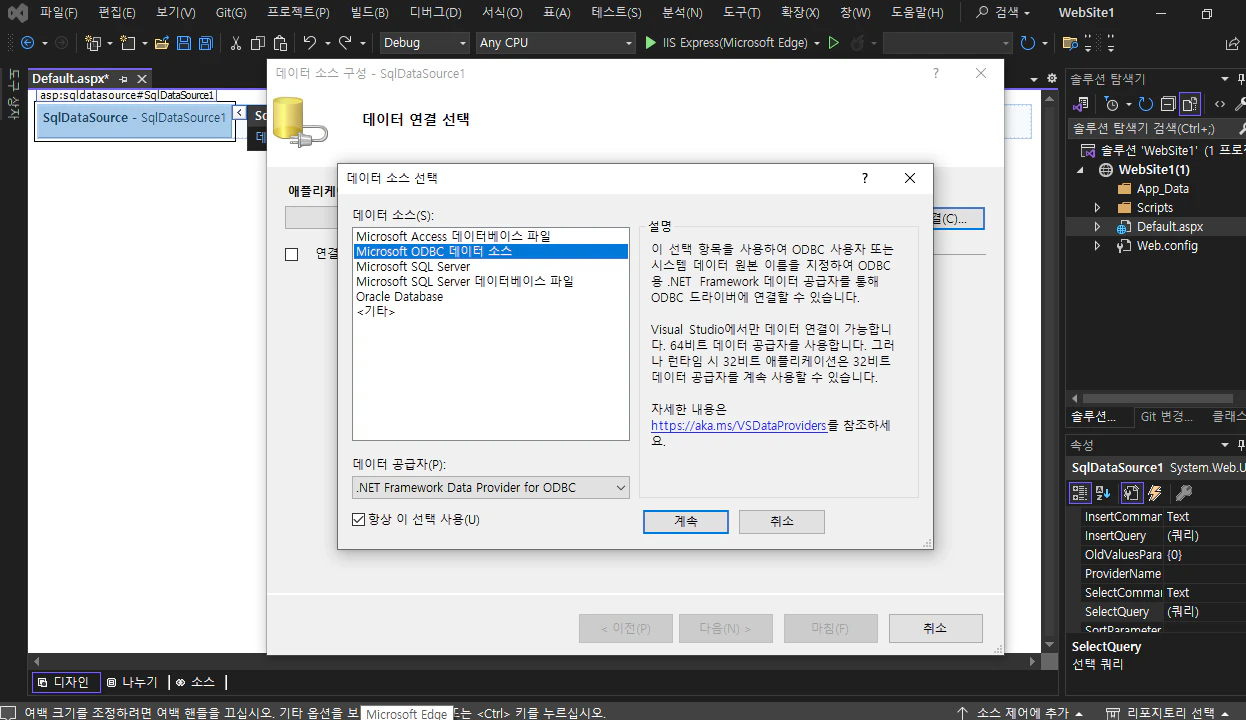
Microsoft ODBC 데이터 소스를 선택하고 계속을 클릭한다.
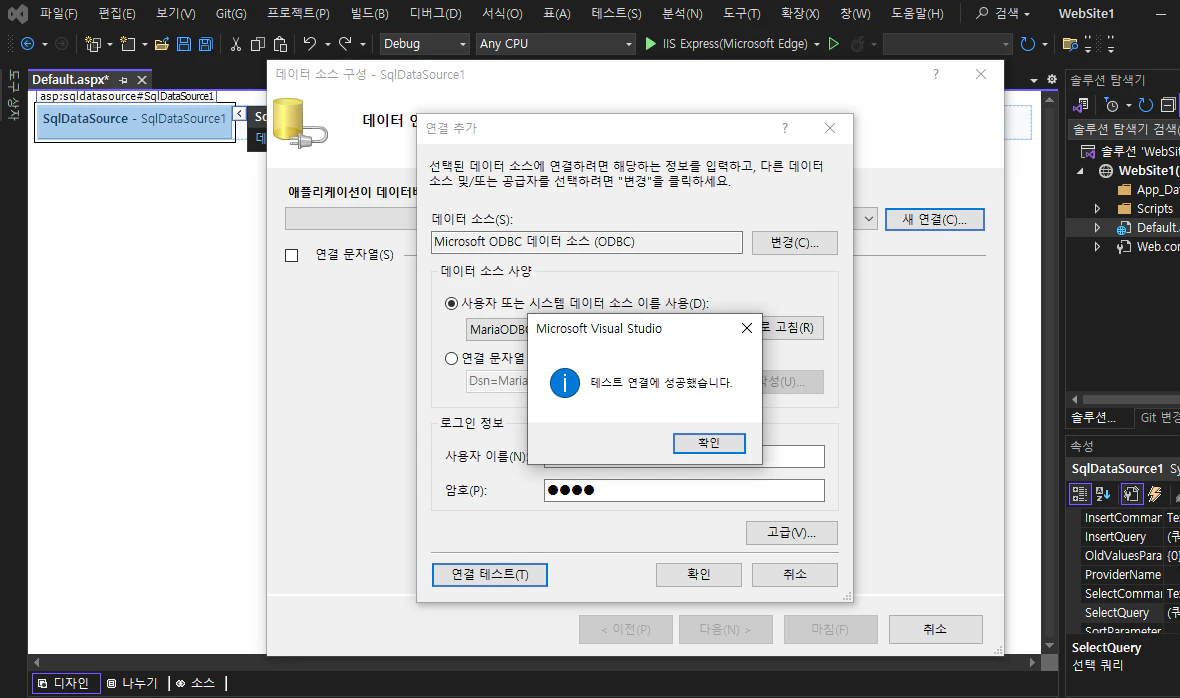
사용자 또는 시스템 데이터 소스 이름 사용에서 MariaODBC를 선택하고 사용자 이름과 암호에 winuser와 비밀번호를 입력한다. 연결 테스트를 클릭하면 연결에 성공했다고 나오면 잘 된 것이다. 확인을 클릭한다.
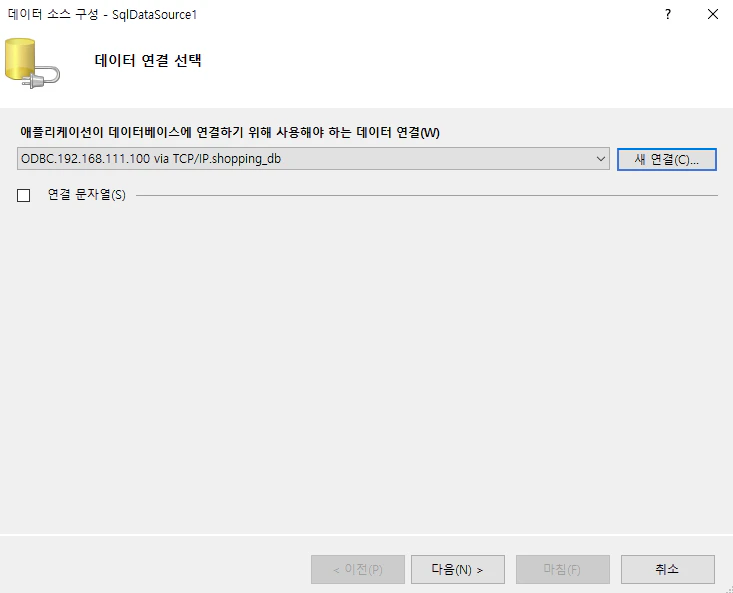
연결이 잘 된 것을 확인할 수 있다. 다음을 클릭한다.
ConnectionString은 그냥 기본값으로 두고 다음을 클릭한다.

사용자 지정 SQL 문 또는 저장 프로시저 지정을 선택하고 다음을 클릭한다.
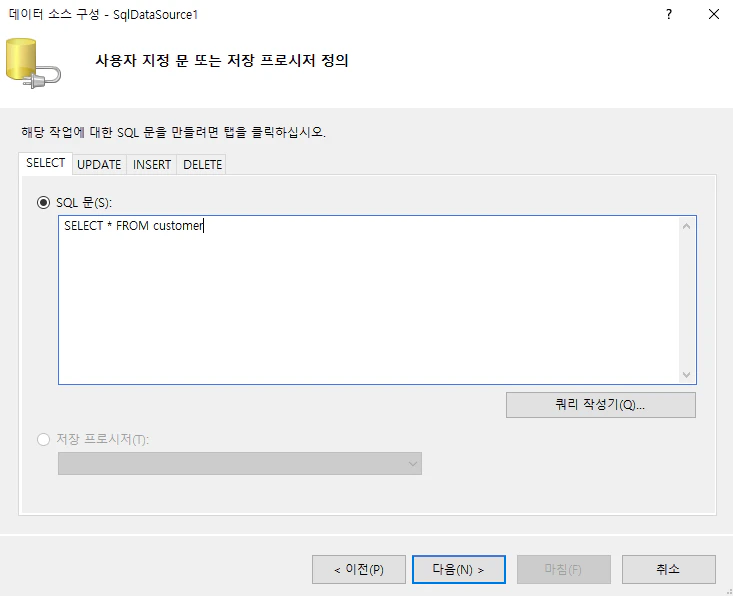
SELECT 탭의 SQL 문에 SELECT * FROM customer 를 입력하고 다음을 클릭한다.
SELECT * FROM customer
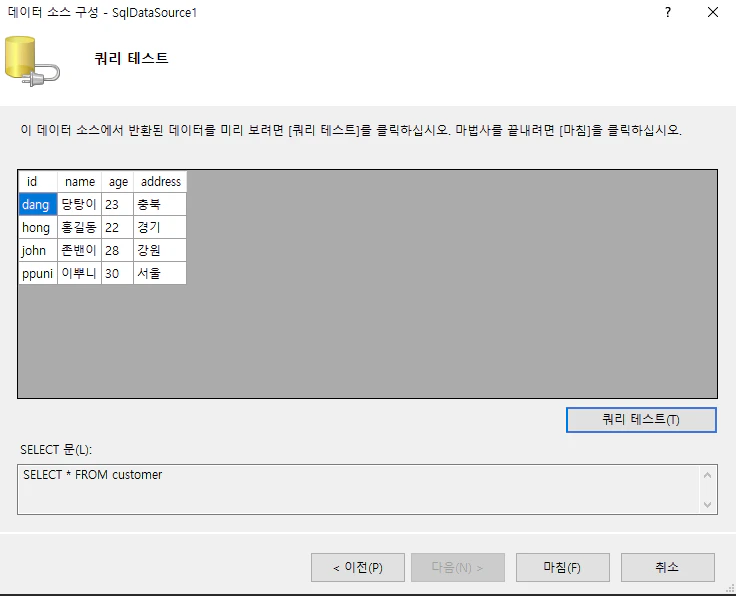
쿼리 테스트를 클릭하면 우리가 이전에 만든 customer 테이블의 정보들이 출력된다. 즉, 현재 Visual Studio에서 ODBC를 통해 MariaDB 서버에 접속해 쇼핑몰 DB(shopping_db)의 customer 테이블(고객 정보)를 열람한 것이다.
마침을 클릭한다.
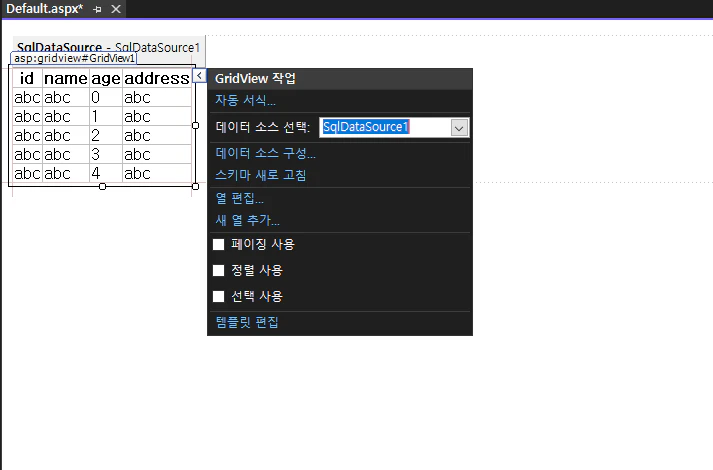
다시 좌측의 [도구 상자]를 클릭하고 [데이터] -> [GridView]를 더블 클릭한다.
[GridView 작업] -> 데이터 소스 선택 -> [SqlDataSource1] 을 선택한다.
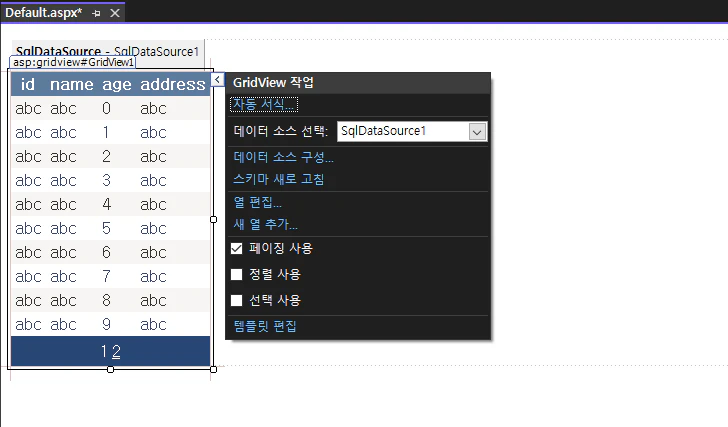
자동 서식을 클릭해 적당한 스키마를 선택하고 페이징 사용을 체크한다.
상단에 [파일] -> [모두 저장]을 클릭해 지금까지의 작업 내용을 저장한다.
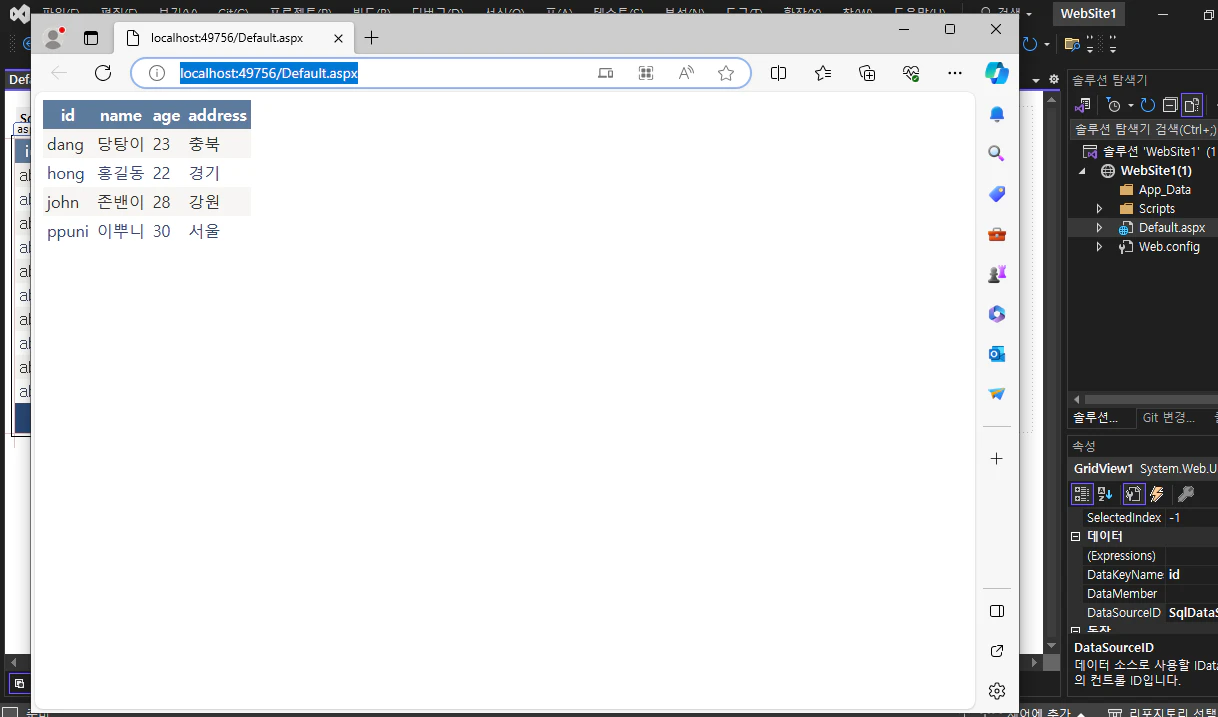
[파일] -> [브라우저에서 보기]를 클릭하면 웹 브라우저에서 MariaDB의 데이터들이 웹 브라우저에 나타나게 된다.
'Study > 이것이 리눅스다 with Rocky Linux 9' 카테고리의 다른 글
| 12장. 웹 서버 설치 및 운영 (1) - DNF로 APM 설치 (0) | 2024.01.07 |
|---|---|
| 11장. 데이터베이스 서버 구축 및 운영 (5) - Oracle Database Express 설치 및 운영 (1) | 2024.01.06 |
| 11장. 데이터베이스 서버 구축 및 운영 (3) - MariaDB 생성과 운영 (1) | 2024.01.05 |
| 11장. 데이터베이스 서버 구축 및 운영 (2) - MariaDB 설치 및 접속 (1) | 2024.01.05 |
| 11장. 데이터베이스 서버 구축 및 운영 (1) - DBMS의 개념과 간단한 SQL 문 (2) | 2024.01.04 |

