출처 : https://www.youtube.com/watch?v=aFofyt7wC5E&list=PLVsNizTWUw7FqN2gq79Cb3R6qkS7mqOJk&index=30
파일 브라우저 - 노틸러스
노틸러스(Nautilus)는 그놈 데스크탑 환경의 기본 파일 관리자로 Windows의 파일 탐색기와 비슷한 역할을 한다. 사용법도 파일 탐색기와 거의 비슷하므로 직관적이고 간편하게 다양한 작업을 할 수 있다.
노틸러스 사용 실습
실습 목표
- Windows 파일 탐색기와 비슷한 노틸러스의 활용법을 익힌다.
실습
시작하기에 앞서 Client 가상머신을 처음 상태로 초기화한다.
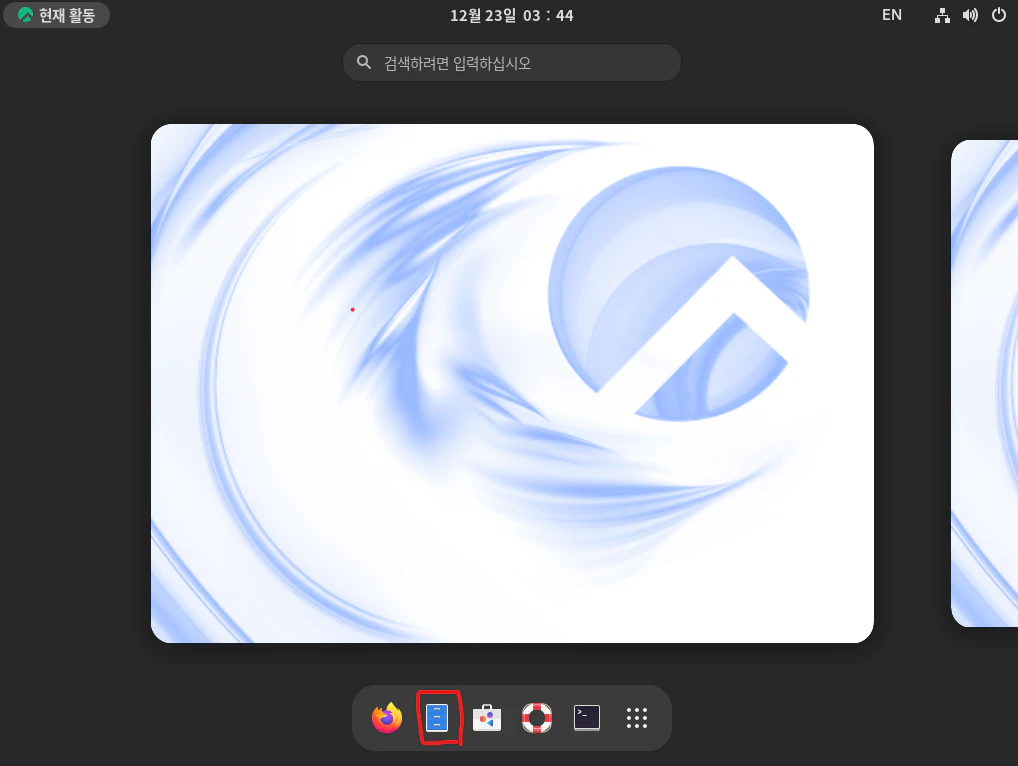
현재활동에서 작업 표시줄의 '파일' 실행 아이콘을 클릭하거나 터미널에서 nautilus 명령을 입력하면 노틸러스를 실행할 수 있다.
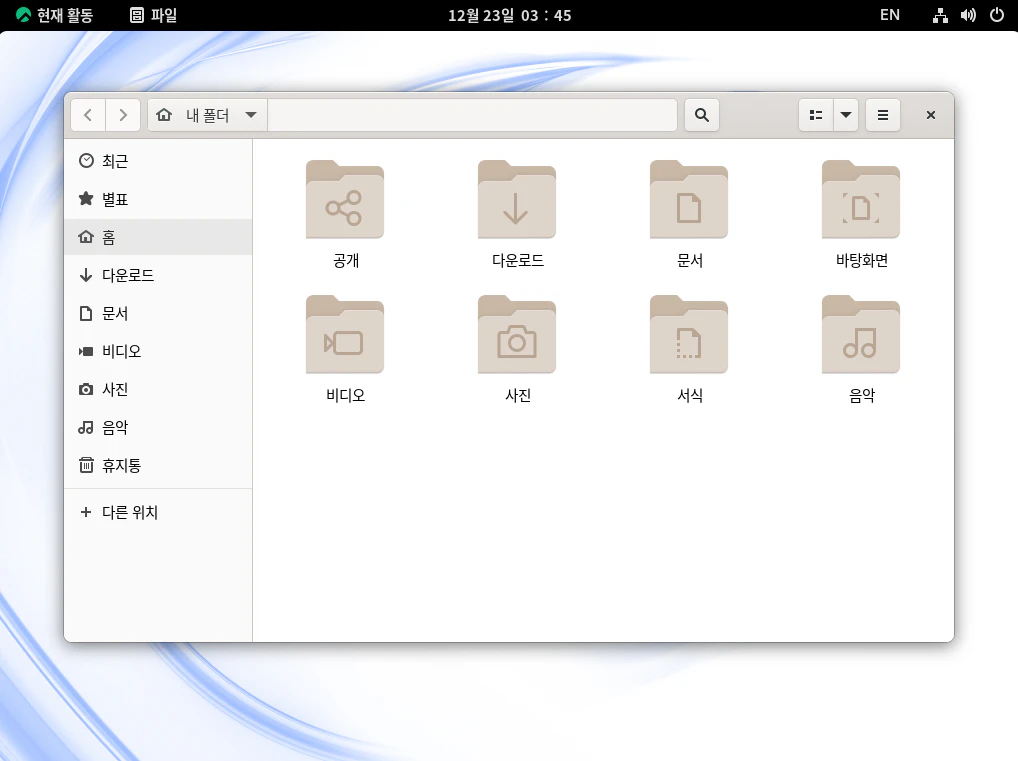
노틸러스가 실행되면 기본적으로 현재 사용자의 홈 디렉토리가 나타난다. 현재 사용자는 rocky 이므로 /home/rocky 디렉토리이다.
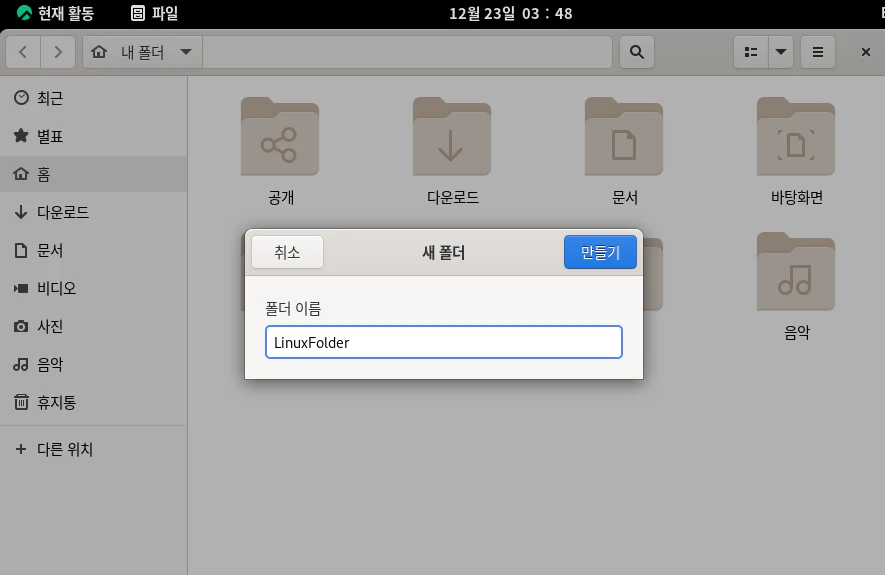
Windows 운영체제와 동일하게 마우스 우클릭을 한 다음 새 폴더를 클릭한 다음, 폴더 이름을 지어주고 만들기를 누르면 새 폴더가 만들어진다.
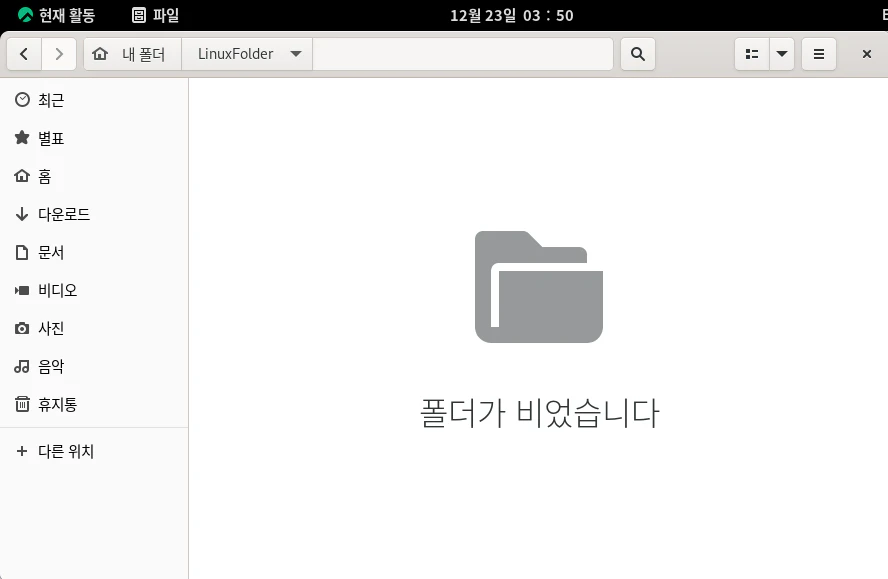
새로 만든 폴더를 들어가면 왼쪽 위에 현재 폴더의 위치가 나타난다. 내 폴더는 현재 사용자의 홈 디렉토리를 의미하므로 홈 폴더 위치를 제외한 'LinuxFolder' 만 나타난다. 즉, 현재 폴더 위치는 /home/rocky/LinuxFolder 이다.
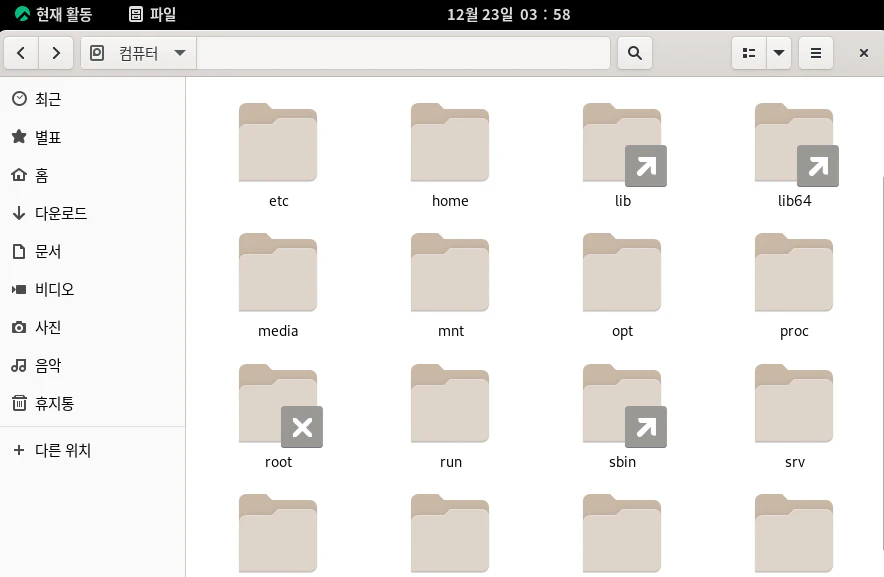
다른 위치를 선택한 다음 컴퓨터로 들어가면 다음과 같은 화면이 나온다. 그러면 현재 / 아래의 모든 디렉토리들이 나타난다. root 디렉토리처럼 X가 쳐진 디렉토리는 현재 사용자인 rocky의 권한으로는 접근할 수 없는 디렉토리이다.
그 외에도 복사(ctrl + c), 잘라내기(ctrl + x), 붙여넣기(ctrl + v) 단축키도 그대로 사용할 수 있다.
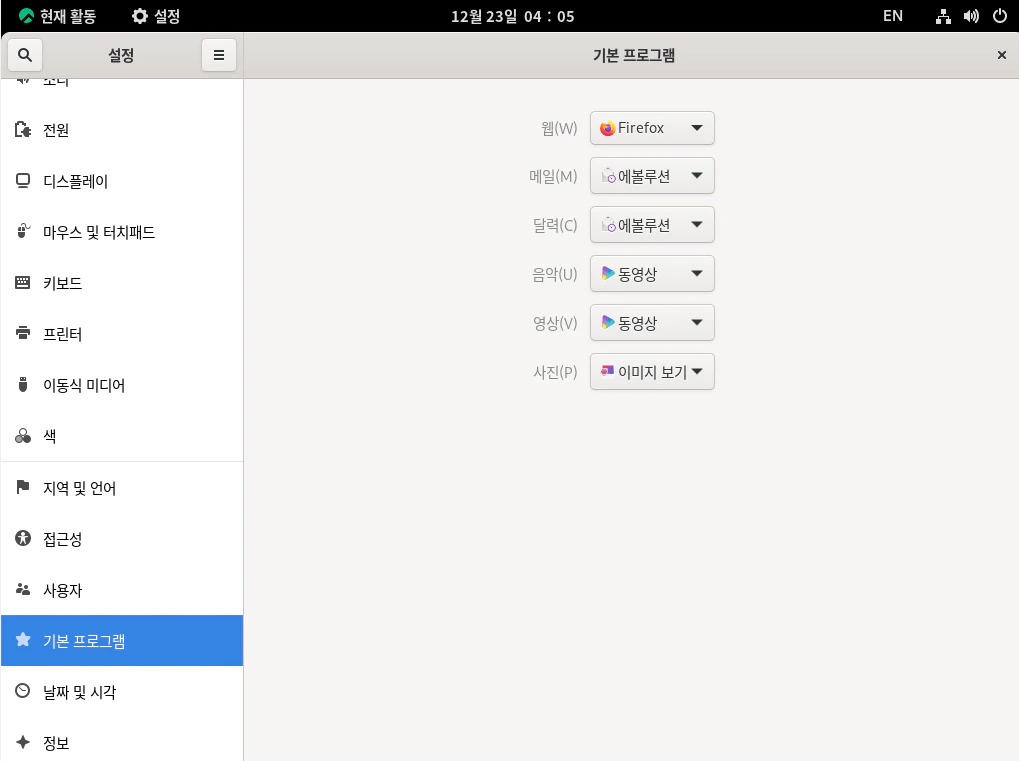
또한 설정 -> 기본 프로그램에서 파일을 더블클릭했을 때 자동으로 연결되는 프로그램을 바꿀 수 있다. 예를 들어, 웹 브라우저의 경우 크롬을 설치하고, 웹의 기본 프로그램을 크롬으로 바꾸면 파이어폭스가 아니라 크롬이 실행된다.
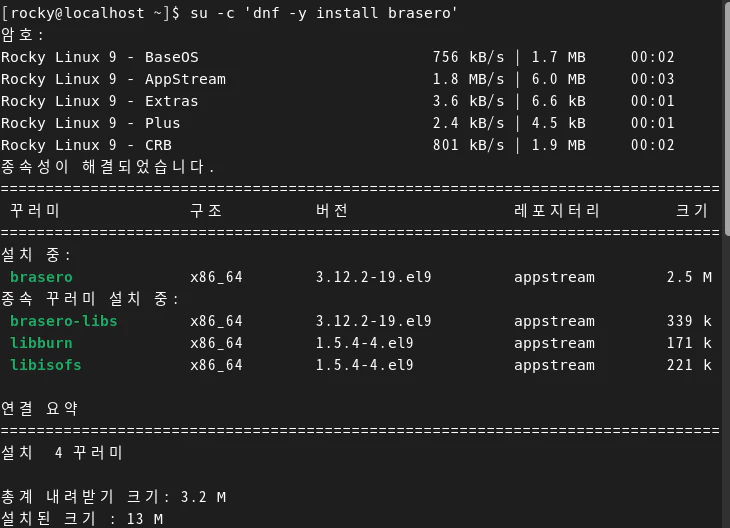
파일들을 ISO 파일로 레코딩을 할 수 있다. su -c 'dnf -y install brasero' 를 입력해 brasero tool을 설치한다.
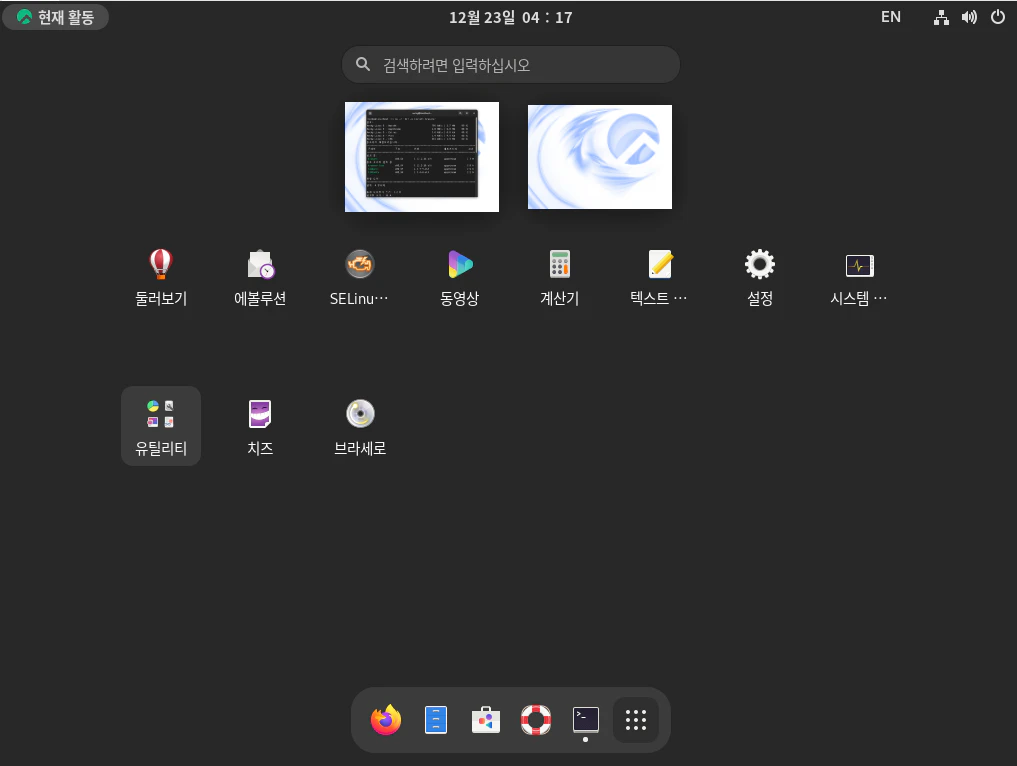
프로그램 표시로 가보면 브라세로가 설치되어있다. 브라세로 실행 아이콘을 클릭한다.
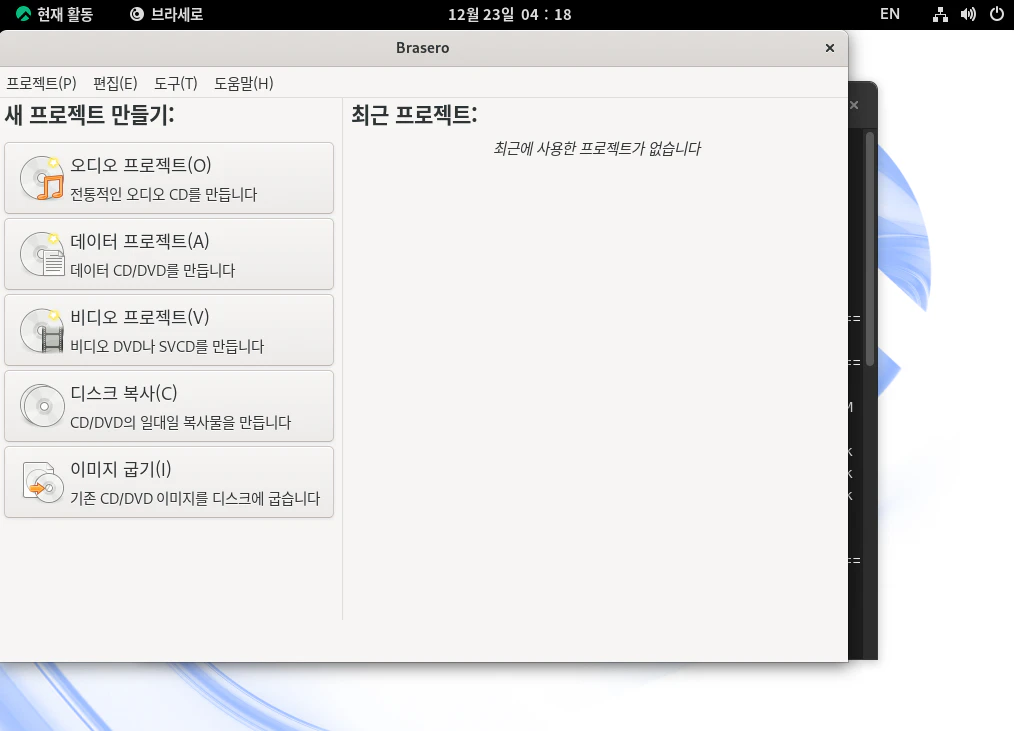
좌측 2번째의 데이터 프로젝트를 클릭한다.
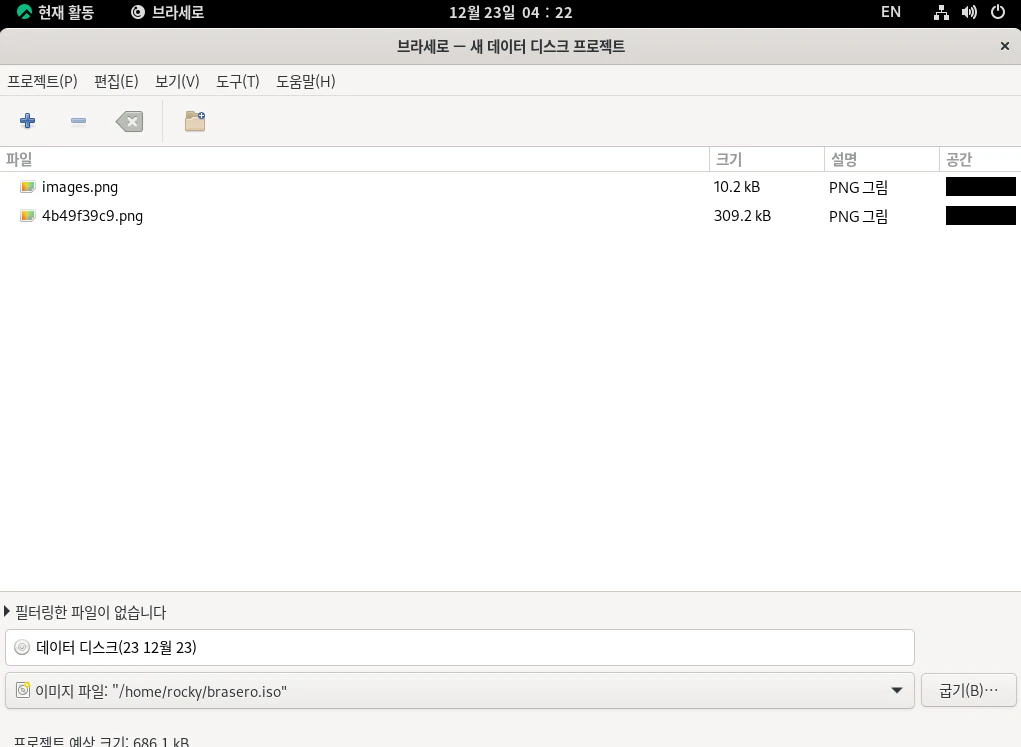
노틸러스를 열고 레코딩할 이미지 파일들을 가져온다. 필요한 파일들을 모두 가져오면 우측 하단에 굽기를 누른다.
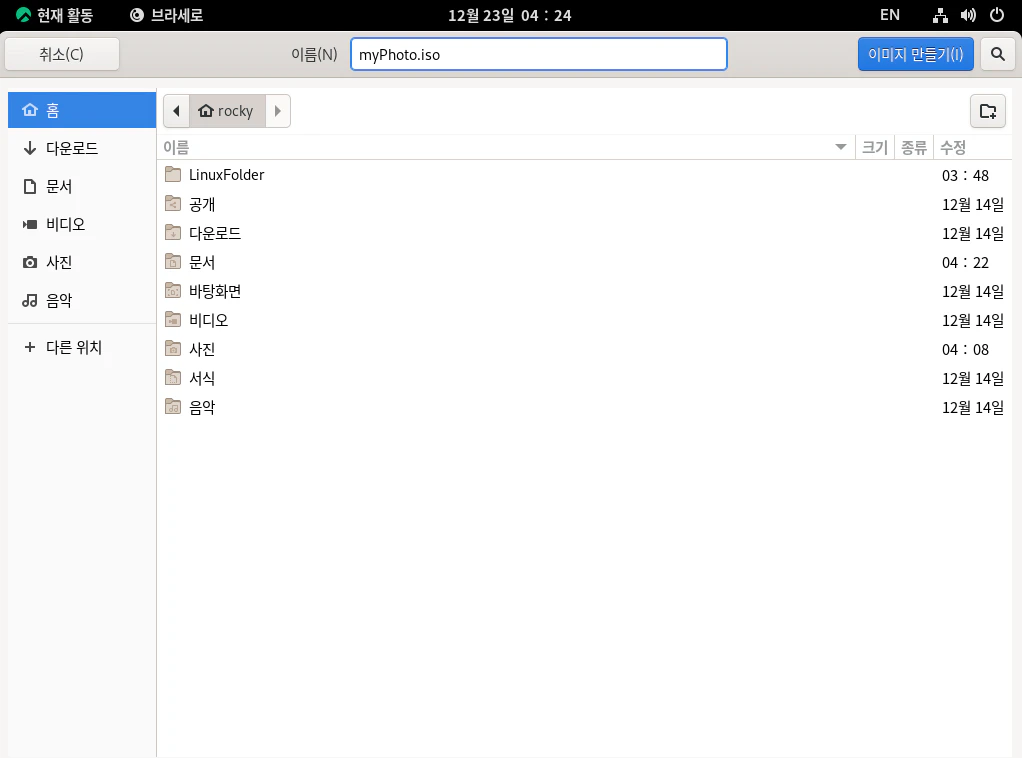
파일 이름을 지어주고 이미지 만들기를 클릭한다.
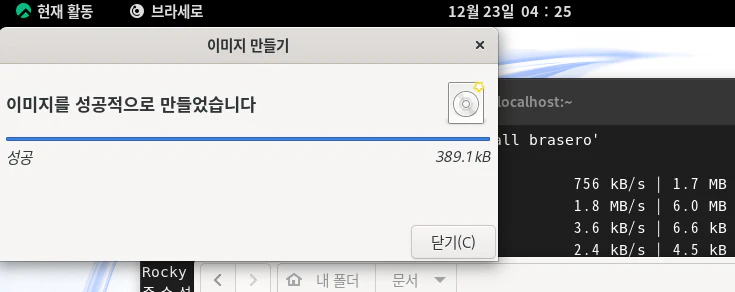
이미지가 성공적으로 만들어진다.
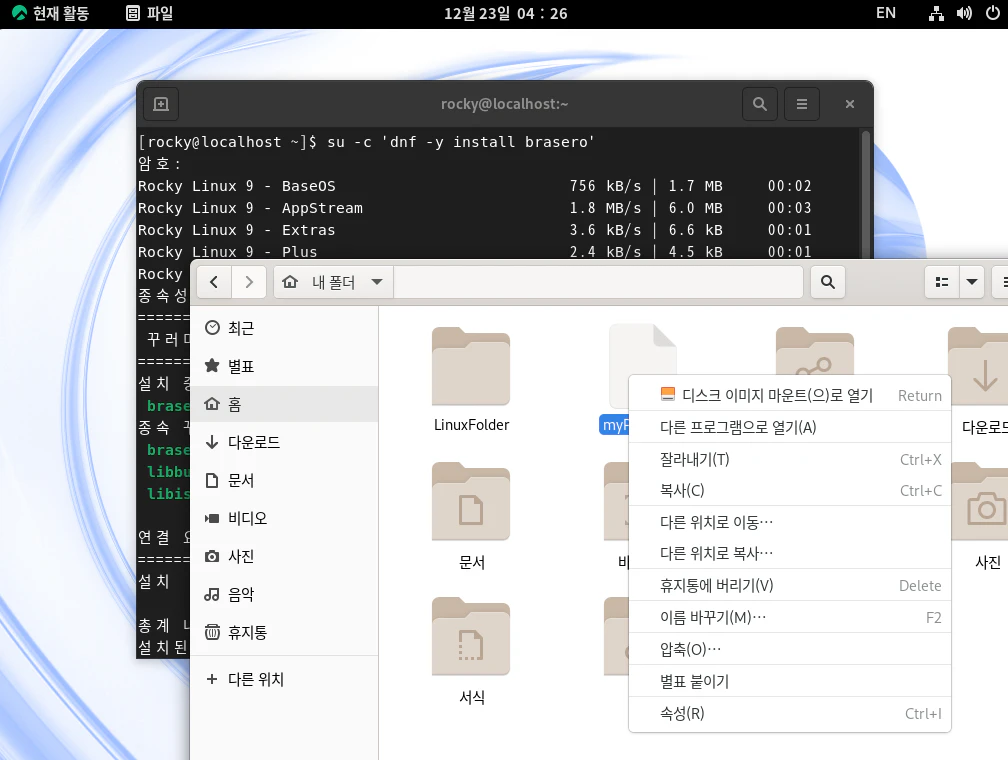
ISO 파일을 마운트해서 사용해보자. 먼저 우리가 만든 ISO 파일 저장한 디렉토리로 가서 ISO 파일을 디스크 이미지 마운트로 열기를 클릭한다.
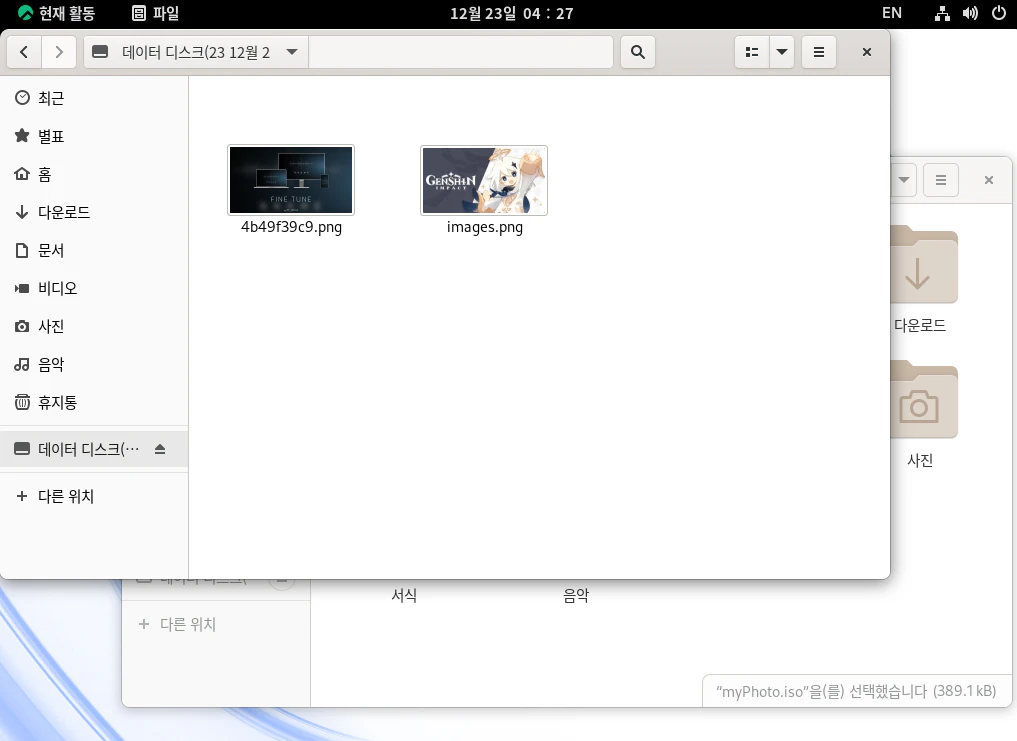
데이터 디스크가 연결되고 우리가 마운트된 장치의 내부 파일을 확인할 수 있다.
데이터 디스크 옆에 마운트 해제버튼을 클릭하면 마운트가 해제된다.
웹 브라우저 - 파이어폭스
파이어폭스는 Rocky Linux에서 기본 제공하는 웹 브라우저이다. (블로그 주인장은 windows에서도 파이어폭스를 쓴다. youtube 볼 때 GOAT이다.)
Firefox 업그레이드 실습
실습 목표
- Firefox를 최신 버전으로 업그레이드한다.
실습
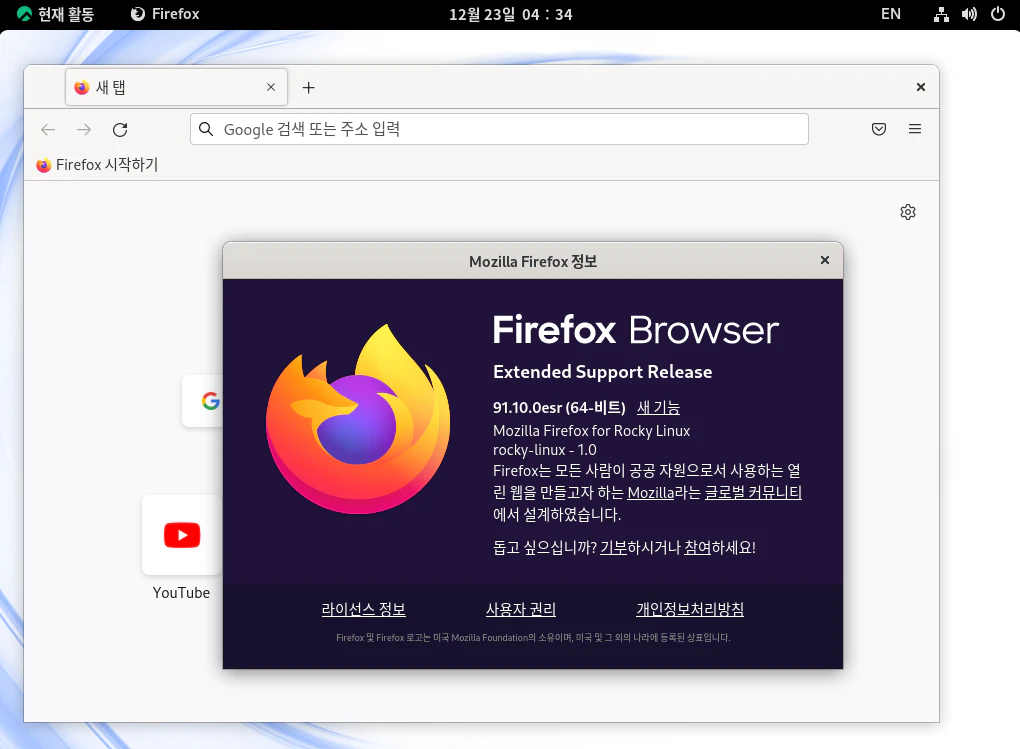
파이어폭스 웹 브라우저에서 우측 상단에 설정 -> 도움말 -> Firefox 정보를 클릭하면 Mozilla Firefox 정보가 나온다. 이 창에서 현재 내가 쓰고있는 파이어폭스의 버전을 확인할 수 있다. 여기서는 91.10.0esr (64 비트)
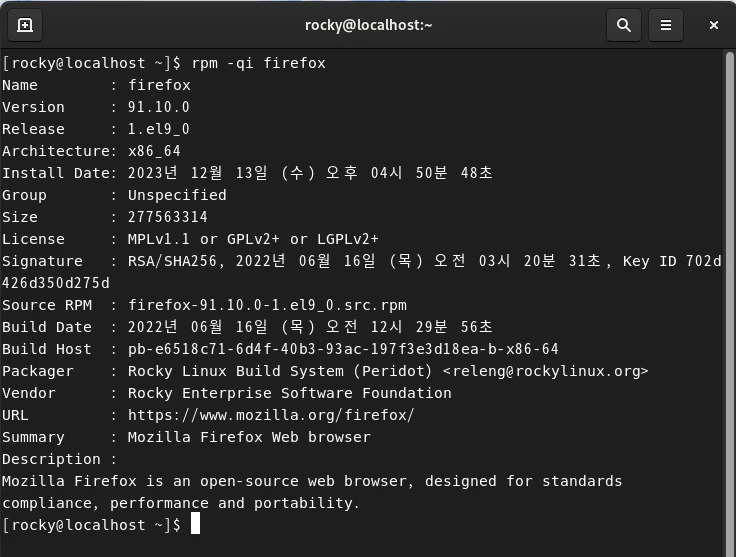
혹은 터미널에서 rpm -qi firefox 명령을 입력해서 현재 내가 쓰고있는 파이어폭스의 버전을 확인할 수 있다.
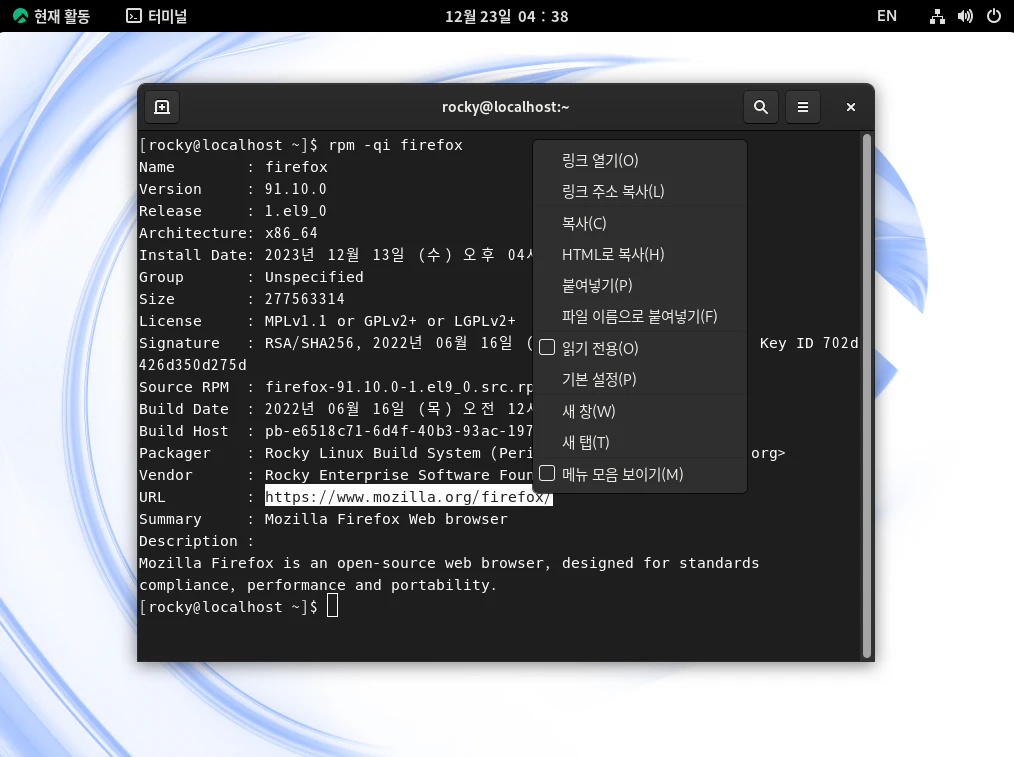
참고로 해당 URL로 들어가면 파이어폭스를 다운로드 받을 수 있다. 우클릭하고 링크 열기를 클릭한다.
파이어폭스 최신버전을 다운로드 받는다.
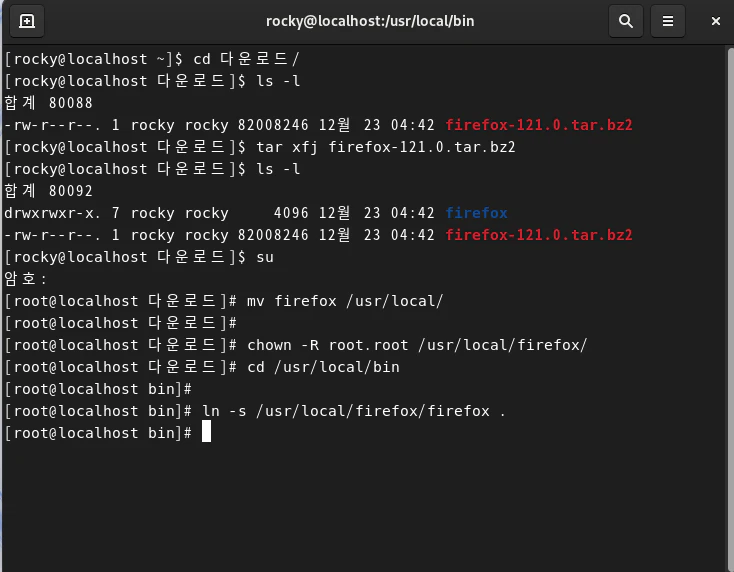
다운로드한 파일의 압축을 풀고 새로운 버전의 Firefox 웹 브라우저를 설치한다. 다음 명령어들을 실행한다.
cd ~/다운로드/ -> 현재 사용자의 '다운로드' 디렉토리로 이동
tar xfj firefox~~ -> 압축 풀기
su -> root 사용자 권한 얻기
mv firefox /usr/local/
chown -R root.root /usr/local/firefox/ -> Firefox 웹 브라우저 관련 파일을 모두
root 사용자 소유로 변경
cd /usr/local/bin/
ln -s /usr/local/firefox/firefox . -> 현재 디렉토리(/usr/local/bin)에 firefox 웹 브라우저 링크를
새로 생성

파이어폭스를 다시 실행하면 최신 버전으로 업데이트된 파이어폭스가 실행되게 된다.
메일 클라이언트 - 에볼루션
- 에볼루션(Evolution)은 MS Outlook과 비슷한 기능을 하는 이메일 클라이언트이다.
- evolution 패키지를 설치한 후 현재 활동 -> '프로그램 표시' -> '에볼루션' 아이콘을 클릭하거나 터미널에서 evolution 명령을 입력해서 실행할 수 있다.
- 추후 메일 서버를 구축하고 사용해보자.
FTP 클라이언트 - gFTP
- FTP(File Transfer Protocol) 클라이언트는 사용자가 FTP 서버와 파일을 주고받을 수 있도록 해주는 소프트웨어 프로그램이다.
- gFTP는 Rocky Linux 9에서는 기본 제공하지 않으므로 Fedora Linux 36 사이트에서 패키지를 다운로드 한 후 su -c 'dnf -y install gftp*.rpm' 명령을 입력해 설치해야한다.
- 설치한 후 현재 활동 -> 프로그램 표시 -> gFTP 아이콘을 클릭하거나 터미널에서 gftp 명령을 입력해서 실행할 수 있다.
- 추후 13장에서 살펴보자.
사운드 설정
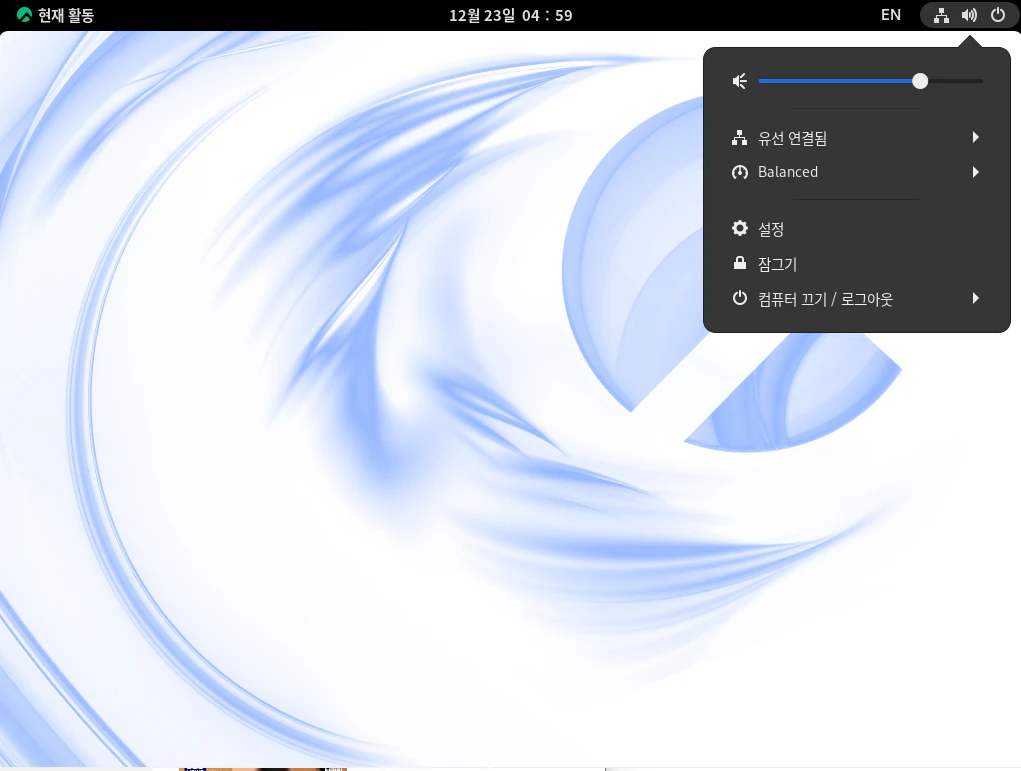
아주 간단하게 우측 상단에서 음량을 조절할 수 있다. (그런데 다들 그냥 스피커로 음량 조절하지 않나? ㅋㅋ;;)
'Study > 이것이 리눅스다 with Rocky Linux 9' 카테고리의 다른 글
| 6장. 디스크 관리와 사용자별 공간 할당 (1) - 디스크 1개 추가하기 (2) | 2023.12.24 |
|---|---|
| 5장. X 윈도 사용법 (3) - X 윈도 응용 프로그램(VLC, Foxit Reader) (0) | 2023.12.23 |
| 5장. X 윈도 사용법 (1) - 그놈 데스크탑 환경 설정 (1) | 2023.12.22 |
| 4장. 서버를 구축하는 데 알아야 할 필수 개념과 명령 (16) - 커널 컴파일 (4) | 2023.12.22 |
| 4장. 서버를 구축하는 데 알아야 할 필수 개념과 명령 (15) - 응급 복구와 GRUB 부트로더 (0) | 2023.12.22 |

