출처 : https://www.youtube.com/watch?v=xEtNKjz8WA8&list=PLVsNizTWUw7FqN2gq79Cb3R6qkS7mqOJk&index=35
Linear RAID, RAID 0, RAID 1, RAID 5 구현
이번 시간에는 9개의 SCSI 하드디스크를 장착하고 Linear RAID(/dev/sdb, /dev/sdc), RAID 0(/dev/sdd, /dev/sde), RAID 1(/dev/sdf, /dev/sdg), RAID 5(/dev/sdh, /dev/sdi, /dev/sdj) 를 구현한다.
실습 목표
- 디스크 9개를 장착하고, 각각을 fdisk로 파티셔닝 한다.
실습
server 가상머신을 초기화한 다음 Edit virtual machine settings로 들어간다.
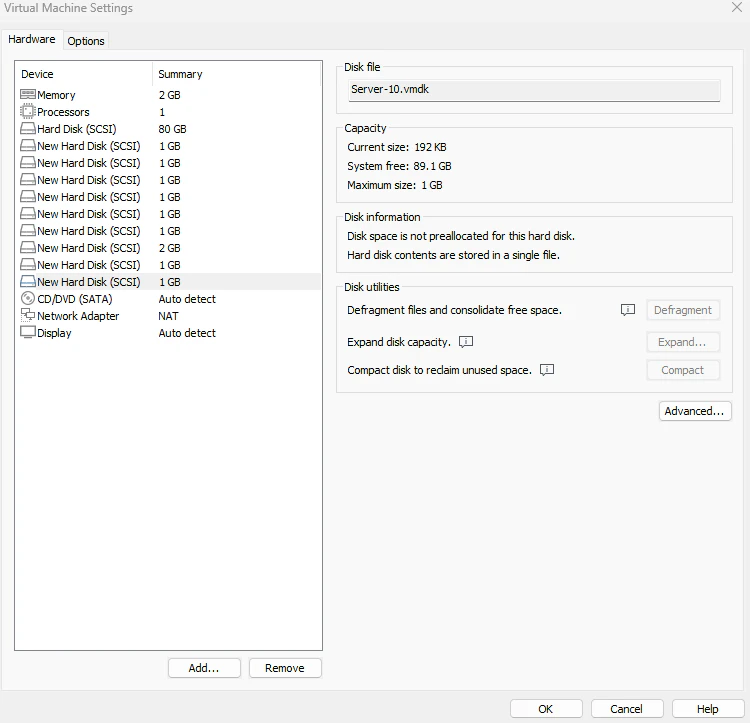
add를 누르고 SCSI 하드 디스크 2GB 1개와 1GB 8개를 생성한다.
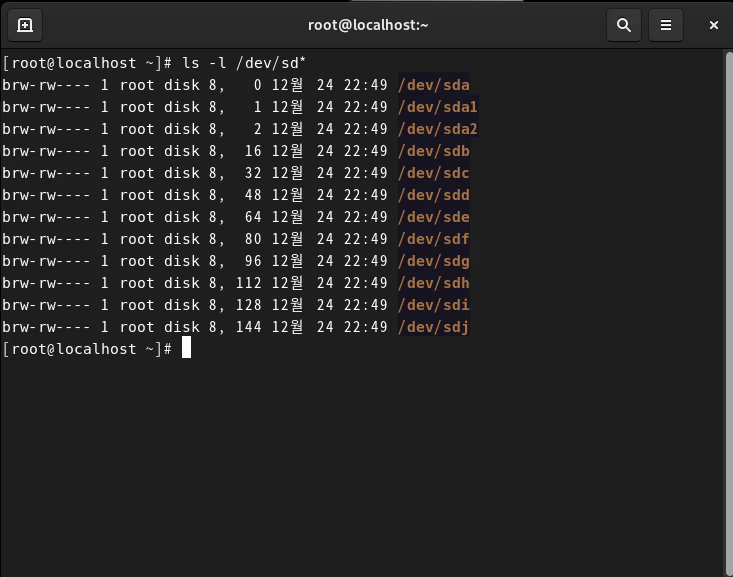
부팅해서 루트 사용자로 접속한 다음 터미널을 연다.
ls -l /dev/sd* 명령을 입력하면 장착한 SCSI 장치가 /dev 디렉토리에 마운트된 것을 볼 수 있다.
이제 이 장치들을 파티셔닝을 해주자. 다음 fdisk 명령을 /dev/sdb 부터 /dev/sdj까지 총 9번 진행해준다.
Command : n -> 새로운 파티션 분할
Select : p -> Primary 파티션 선택
Partition number : 1 -> 파티션 번호 1번 선택
(그냥 엔터 눌러도 됨. 1번이 디폴트로 설정되어있음)
First sector : 엔터 -> 시작 섹터 번호 디폴트 값으로 설정
Last sector : 엔터 -> 마지막 섹터 번호 디폴트 값으로 설정
Command : t -> 파일 시스템 유형 선택
Hex Code : fd -> 'Linux raid autodetect' 유형 번호
(L을 입력하면 전체 유형이 출력됨)
Command : p -> 설정 내용 확인
Command : w -> 설정 저장
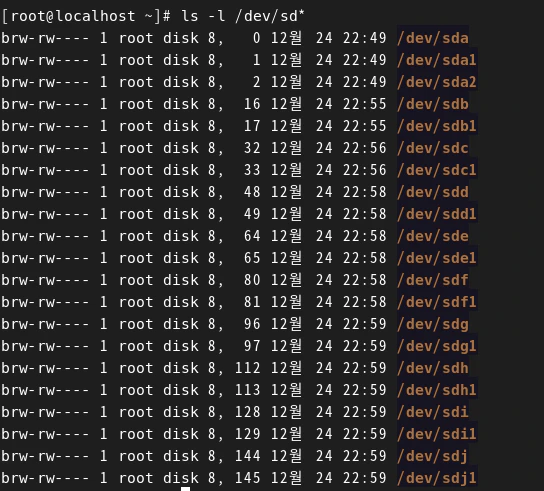
위 그림과 같이 총 9개의 디스크 파티션이 만들어진다.
앞으로 이 9개의 디스크를 이용해 실습을 할 예정이므로 스냅샷으로 저장한다.
halt -p 명령을 입력해 VMWare Player를 종료한다.
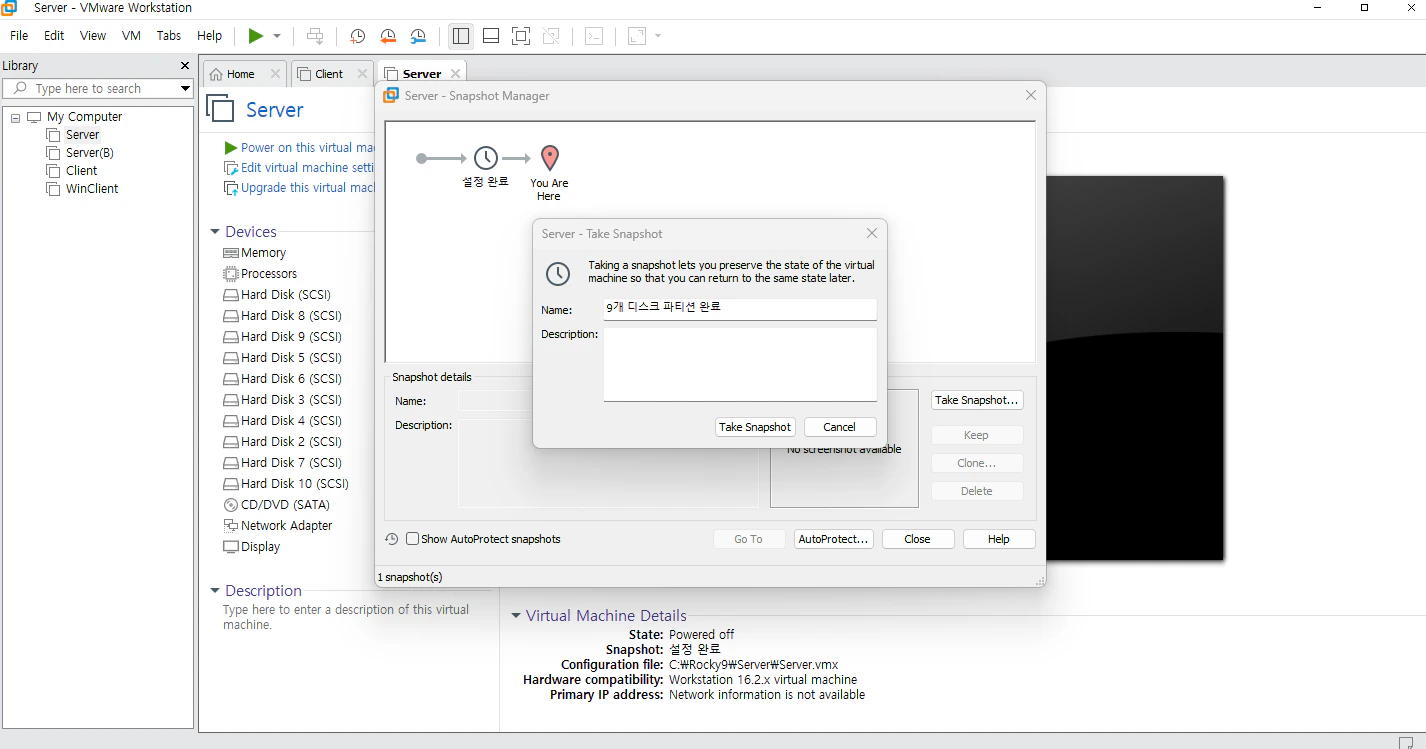
VMware Workstation Pro를 실행해 Server 가상 머신을 열고 VM -snapshot - Take snapshot 메뉴를 클릭한 후 9개 디스크 파티션 완료 라고 이름짓고 현재 상태를 스냅샷 한다.
혹시 잘 기억안나면 아래 링크를 참조하자.
VMware Workstation Pro를 활용한 Snapshot (tistory.com)
VMware Workstation Pro를 활용한 Snapshot
VMware Player는 무료 프로그램으로 snapshot 기능을 제공하지 않는다. 그러므로 VMware Workstation Pro를 사용해야 한다. VMware Workstation Pro를 실행한다. 다음 가운에데 Open a Virtual Machine을 클릭한다. 우리가
zangwoo.tistory.com
'Study > 이것이 리눅스다 with Rocky Linux 9' 카테고리의 다른 글
| 6장. 디스크 관리와 사용자별 공간 할당 (5) - RAID 0, RAID 1, RAID 5 구현 (0) | 2023.12.26 |
|---|---|
| 6장. 디스크 관리와 사용자별 공간 할당 (4) - Linear RAID 구현 (1) | 2023.12.25 |
| 6장. 디스크 관리와 사용자별 공간 할당 (2) - RAID의 개념과 각 RAID의 방식 비교 (0) | 2023.12.24 |
| 6장. 디스크 관리와 사용자별 공간 할당 (1) - 디스크 1개 추가하기 (2) | 2023.12.24 |
| 5장. X 윈도 사용법 (3) - X 윈도 응용 프로그램(VLC, Foxit Reader) (0) | 2023.12.23 |

