출처 : https://www.youtube.com/watch?v=D2OuUSpqnMA&list=PLVsNizTWUw7FqN2gq79Cb3R6qkS7mqOJk&index=69
Windows에서 리눅스로 접근

- 이번 시간에는 리눅스를 Samba 서버로 구축하고 Windows 클라이언트에서 접근하는 방식을 알아본다.
- 리눅스를 samba 서버로 만드는 것은 리눅스 PC가 Windows의 파일 공유 방식을 제공하는 것과 같다. 즉, Windows 클라이언트는 리눅스 server를 리눅스라고 인지하지 않고 그냥 다른 Windows에서 파일을 공유해놓았다고 인식하게 된다.
Windows에서 리눅스 자원 사용
실습 목표
- Windows에서 리눅스의 자원을 사용한다.
- Samba 서버 패키지의 설치 및 설정법을 확인한다.
사전 작업
server 가상 머신을 설치 상태로 초기화한 후 부팅하고 root 사용자로 접속한다.
server 가상 머신에 SAMBA 서버 설치 및 설정

server 가상머신에 samba 패키지를 설치한다.
dnf -y install samba

samba의 사용이 허가된 그룹(sambaGroup)과 디렉토리(share)를 생성한다.
기존의 rocky 사용자를 sambaGroup에 포함시킨다.
mkdir /share -> Samba로 공유할 디렉토리
groupadd sambaGroup -> Windows에서 접속을 허용할 그룹 생성
chgrp sambaGroup /share -> 디렉토리의 소유 그룹을 변경
chmod 770 /share -> 디렉토리 허가권 변경
usermod -G sambaGroup rocky -> rocky 사용자를 sambaGroup에 소속시킴
smbpasswd -a rocky -> rocky 사용자의 삼바 전용 비밀번호 지정
비밀번호 입력 두번
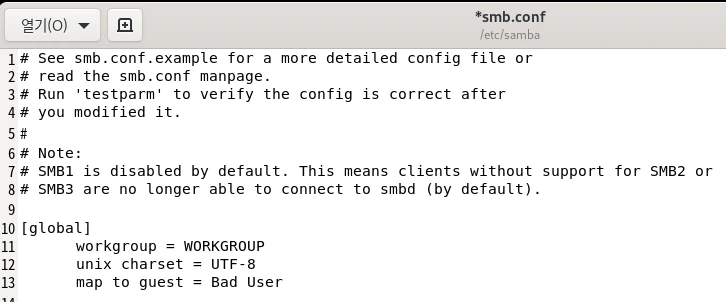
gedit 에디터로 /etc/samba/smb.conf 파일을 열고 다음 내용을 수정한다.
11행: workgroup = WORKGROUP -> Windows의 기본 그룹명
11행 아래쪽에 다음 내용 추가
unix charset = UTF-8 -> 문자 인코딩(한글 미허용)
map to guest = Bad User -> 인증 없이 접속 허용
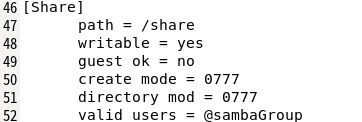
가장 아래쪽에 다음 내용을 추가한다.
[Share]
path = /share -> 공유할 폴더
writable = yes -> 쓰기 허용
guest ok = no -> 게스트 거부
create mode = 0777 -> 파일 전체 접근 허용
directory mode = 0777 -> 폴더 전체 접근 허용
valid users = @sambaGroup -> sambaGroup 소속 사용자만 허용
저장하고 에디터를 닫는다.
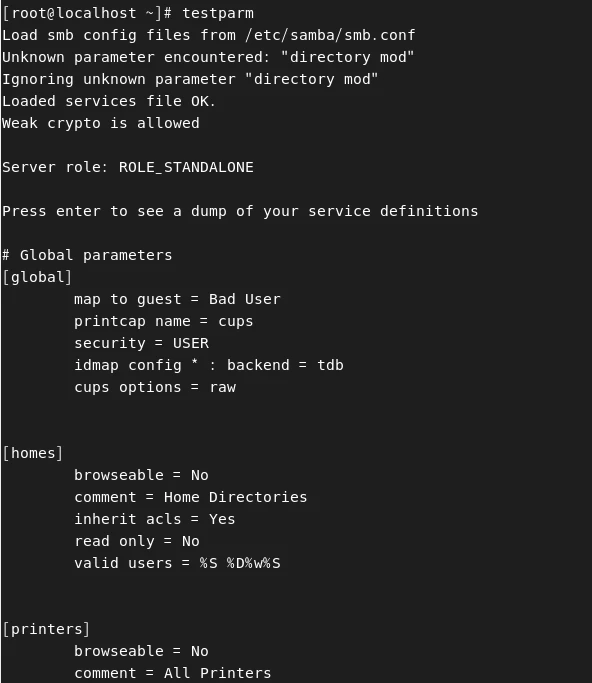
testparm 명령을 입력해 변경한 내용에 오류가 없는지 확인한다. Loaded services file OK 가 출력되면 문법적 오류는 없다는 의미이다. 엔터를 누르면 내용이 출력된다.

Samba 서버를 재시작하고 상시 가동되도록 설정한다.
systemctl restart smb nmb
systemctl enable smb nmb

firewall-config 명령을 입력해 방화벽 설정으로 들어가서 설정을 영구적으로 변경하고 samba와 samba-client를 체크한다. 옵션-> firewalld 다시 불러오기를 클릭해 변경된 설정을 저장한다.
Windows에서 SAMBA 서버의 디렉토리 접근
WinClient 가상 머신을 부팅한다.
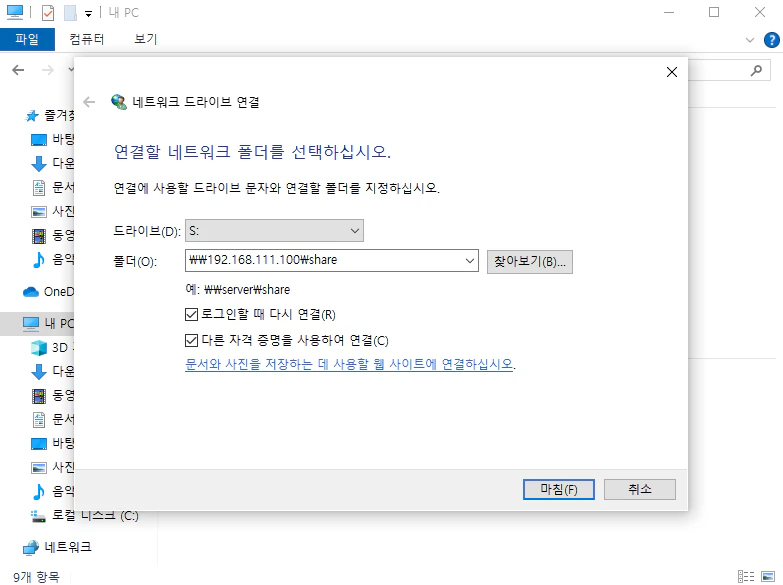
내 PC 폴더에서 상단에 컴퓨터 -> 네트워크 드라이브 연결로 들어가서 드라이브와 폴더를 위 그림과 같이 입력하고 마침을 클릭한다.
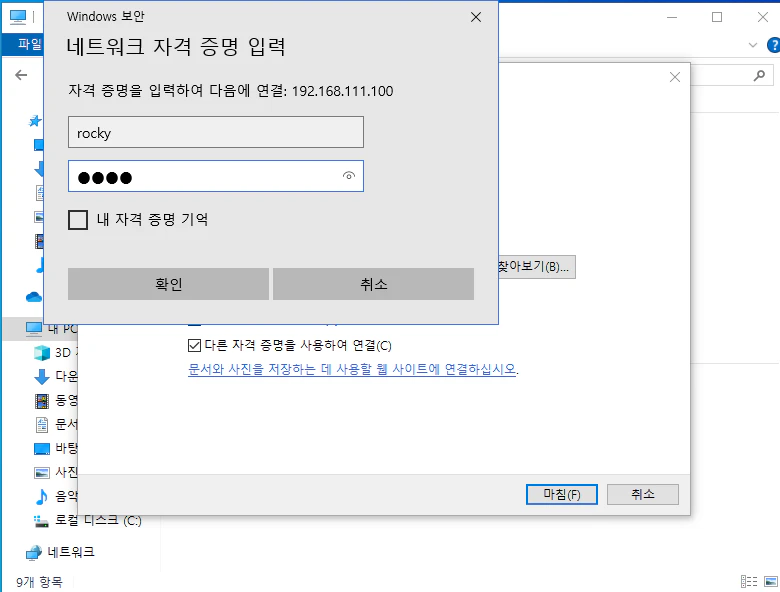
네트워크 자격 증명 입력 창이 나오면 rocky 사용자로 접속한다.
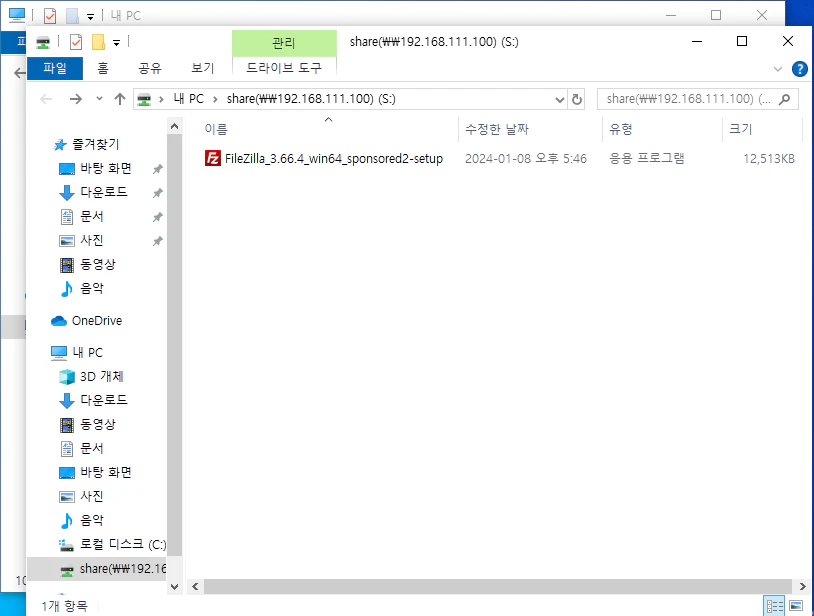
S 드라이브에 우리가 Linux에서 만든 share 폴더로 접속하게 된다. 처음 들어가면 아무 파일도 없을 것이다(왜냐하면 디렉토리를 만들기만 하고 아무 파일도 안 넣었으니까!). Windows에서 아무 파일을 복사해서 넣어보자.

server 가상 머신으로 돌아가 /share 디렉토리를 조회해보면 우리가 방금 복사한 파일이 나타나게 된다.
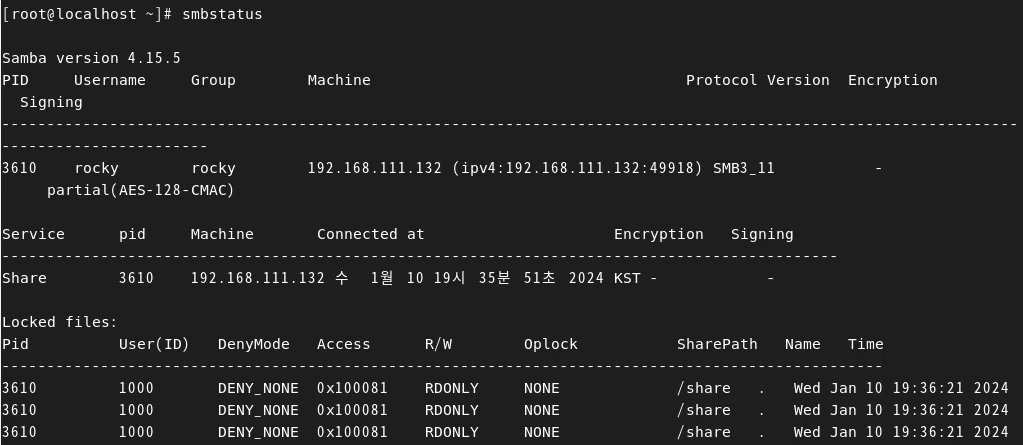
smbstatus 명령을 통해 현재 Samba 서버에 접속한 컴퓨터의 목록을 확인할 수 있다.
현재 보면 rocky 사용자로 192.168.111.132(WinClient의 IP 주소다)가 접속했다는 것이 확인된다.
'Study > 이것이 리눅스다 with Rocky Linux 9' 카테고리의 다른 글
| 17장. 프록시 서버 설치 및 운영 - 프록시 서버 구축 (0) | 2024.01.11 |
|---|---|
| 16장. DHCP 서버 설치 및 운영 - DHCP 서버 구축 (1) | 2024.01.10 |
| 15장. Samba 서버 설치 및 운영 (1) - Samba 서버 Windows의 공유 폴더 사용 (0) | 2024.01.09 |
| 14장. NFS 서버 설치 및 운영 (1) - NFS 서버 구축 (0) | 2024.01.09 |
| 13장. FTP 서버 설치 및 운영 (2) - Pure-FTPd 서버 구축 (0) | 2024.01.08 |

