출처 : https://www.youtube.com/watch?v=87s35dMmhaI&list=PLVsNizTWUw7FqN2gq79Cb3R6qkS7mqOJk&index=63
워드프레스를 활용한 웹 사이트 구축
실습 목표
- 오픈 소스 웹사이트 통합 구성 도구인 워드프레스를 설치하여 운영한다.
- 간단한 웹 사이트를 만드는 방법을 익힌다.
워드프레스 설치
server 가상 머신을 부팅하고, root 사용자로 접속한다.
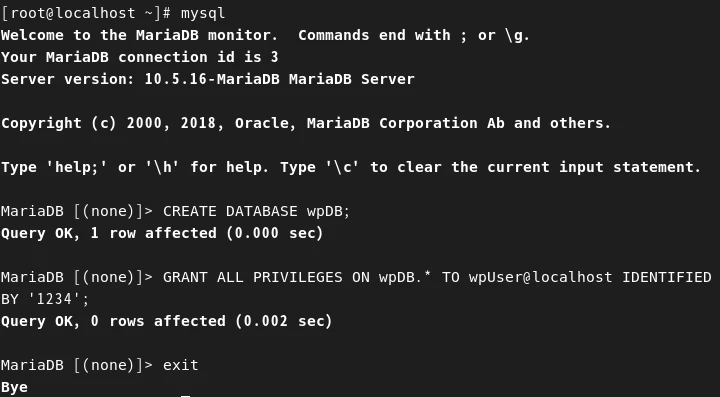
MariaDB에 접속해서 워드프레스에서 사용할 데이터베이스와 데이터베이스 사용자를 생성한다.
mysql
CREATE DATABASE wpDB;
GRANT ALL PRIVILEGES ON wpDB.* TO wpUser@localhost IDENTIFIED BY '1234';
exit
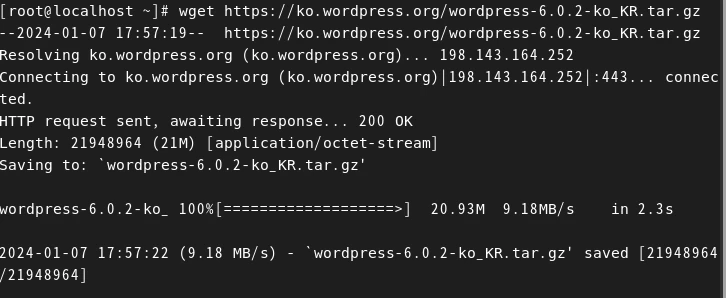
워드프레스를 다운로드 한다. 워드프레스 사이트에 가서 다운로드 받아도 OK.
wget https://ko.wordpress.org/wordpress-6.0.2-ko_KR.tar.gz
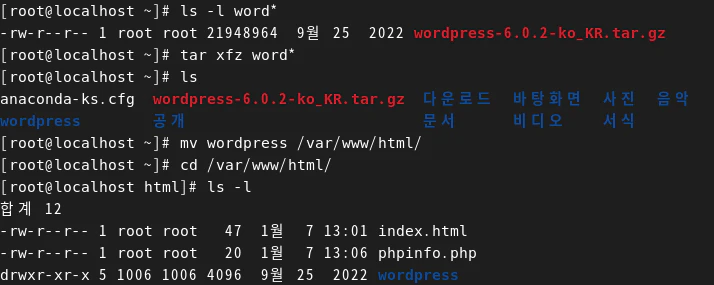
다운로드 받은 워드프레스 파일의 압축을 해제하고, 풀린 디렉토리를 /var/www/html 디렉토리 (apache의 홈 디렉토리) 로 이동시킨다.
tar xfz word*
mv wordpress /var/www/html
cd /var/www/html

외부에서 일반 사용자도 해당 디렉토리로 접근할 수 있게 만들기 위해 wordpress의 권한을 707로 변경한다.
파일의 소유자를 apache로 변경한다.
chmod 707 wordpress
chown -R apache.apache wordpress
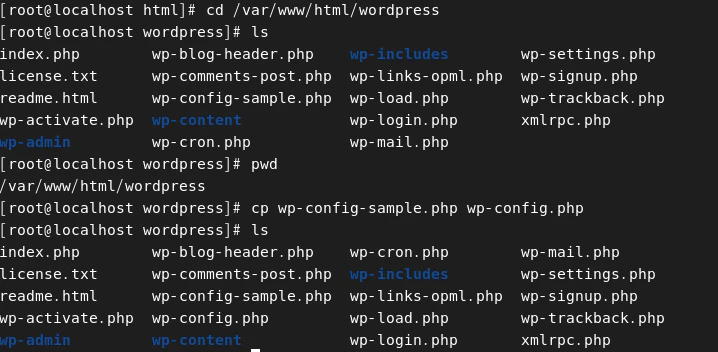
wordpress 디렉토리로 이동하고 wp-config-sample.php 파일을 wp-config.php 파일로 복사한다.
cd wordpress
cp wp-config-sample.php wp-config.php
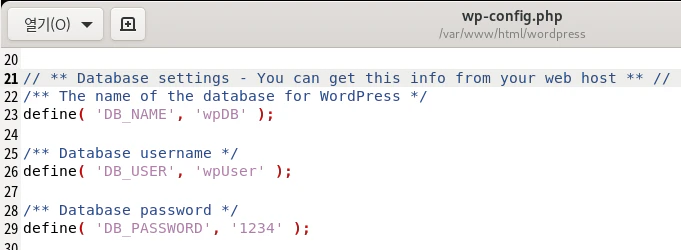
gedit 에디터로 wp-config.php 파일을 열고, 다음과 같이 DB name과 DB User, DB 비밀번호를 우리가 만든 것들로 입력하고 저장한다.
23행: define('DB_Name', 'wpDB');
26행: define('DB_USER', 'wpUser');
29행: define('DB_PASSWORD', '1234');
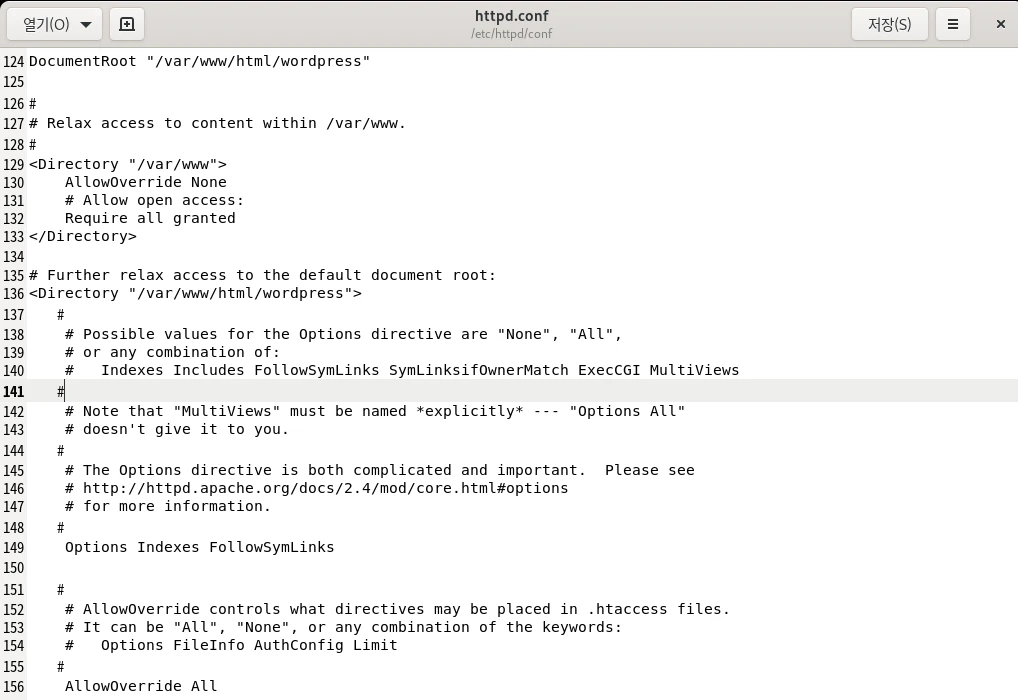
웹 브라우저에서 IP 주소 혹은 URL을 입력하면 바로 워드프레스 홈페이지가 보이도록 만들어보자.
gedit 에디터로 /etc/httpd/conf/httpd.conf 파일을 열고 다음 내용을 수정한다.
gedit /etc/httpd/conf/httpd.conf
124행: DocumentRoot "/var/www/html/wordpress"
136행: <Directory "/var/www/html/wordpress">
156행: AllowOverride All

systemctl restart httpd 명령을 입력해 웹 서비스를 재시작한다.
systemctl restart httpd
워드프레스 초기 설정 진행
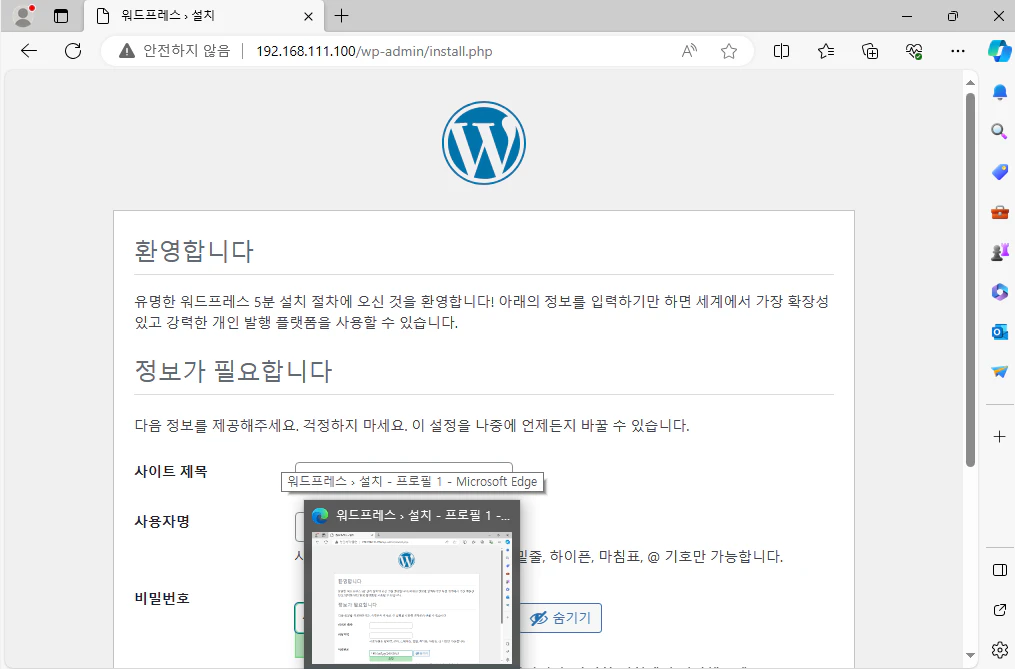
Winclient를 부팅하고 웹 브라우저에 server의 IP 주소를 입력하면 워드프레스 설치 초기화면이 출력된다.
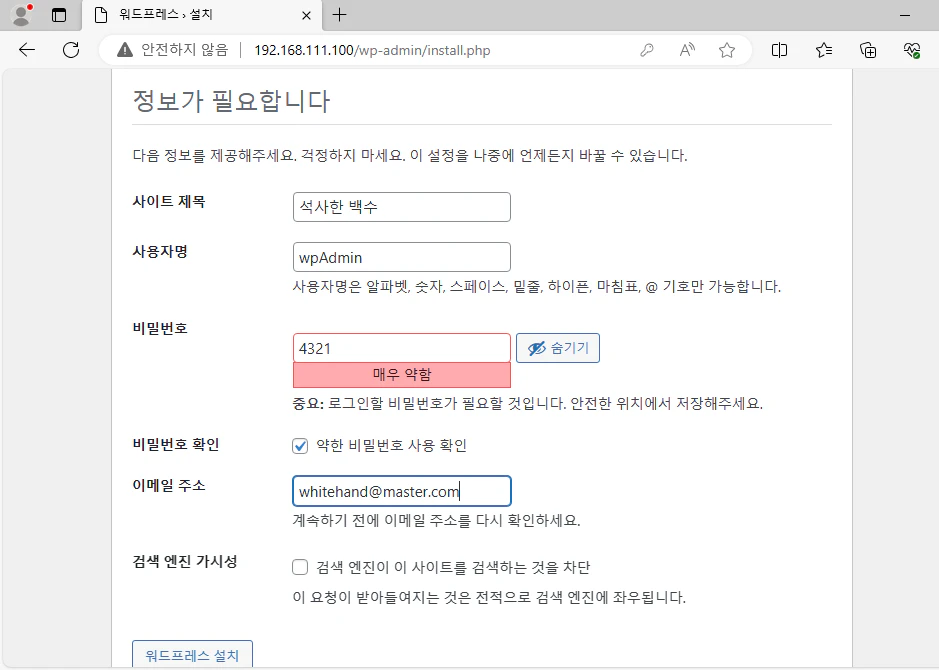
사이트 제목과 사용자명, 비밀번호, 이메일 주소를 적당히 입력하고 워드프레스 설치를 진행한다.
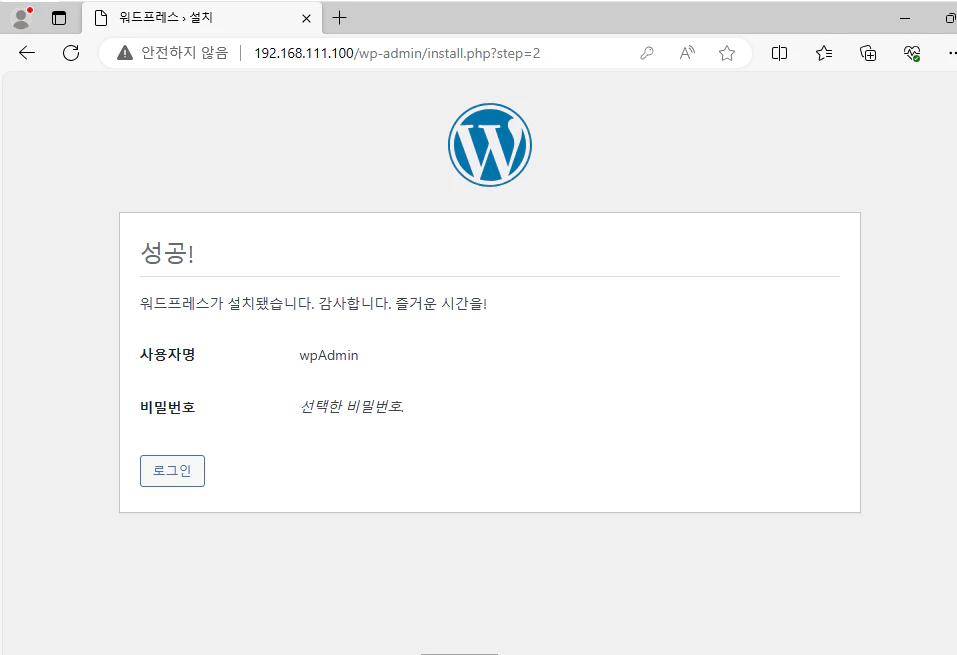
성공 메시지가 출력되면 로그인을 클릭한다.
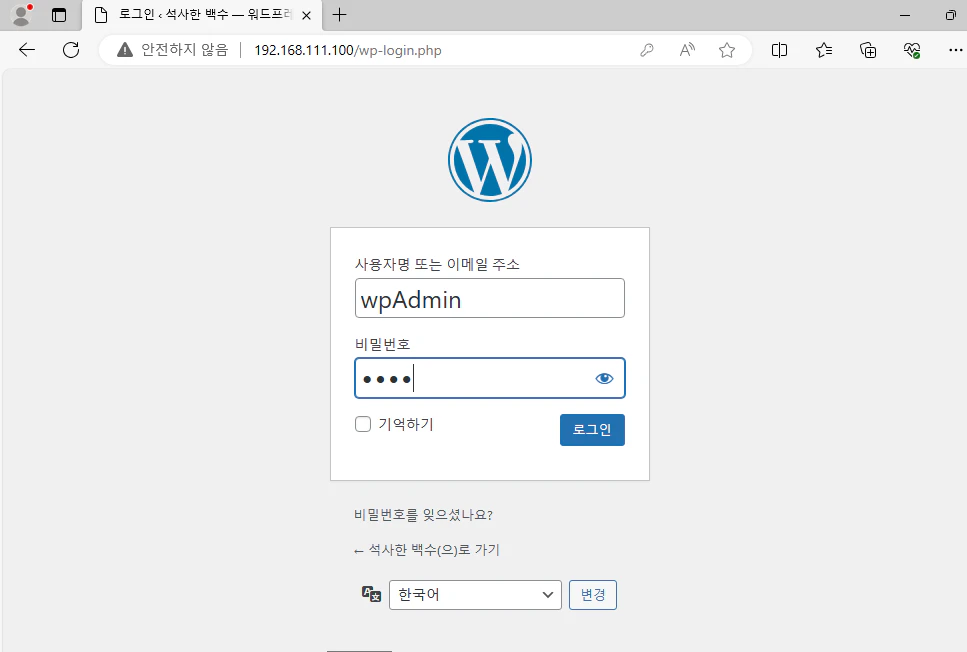
방금 만든 사용자명과 비밀번호를 입력하고 로그인한다.

워드프레스 관리를 위한 화면이 나오고, 원하는 웹사이트 형식에 맞게 필요한 설정을 스스로 하면 된다.
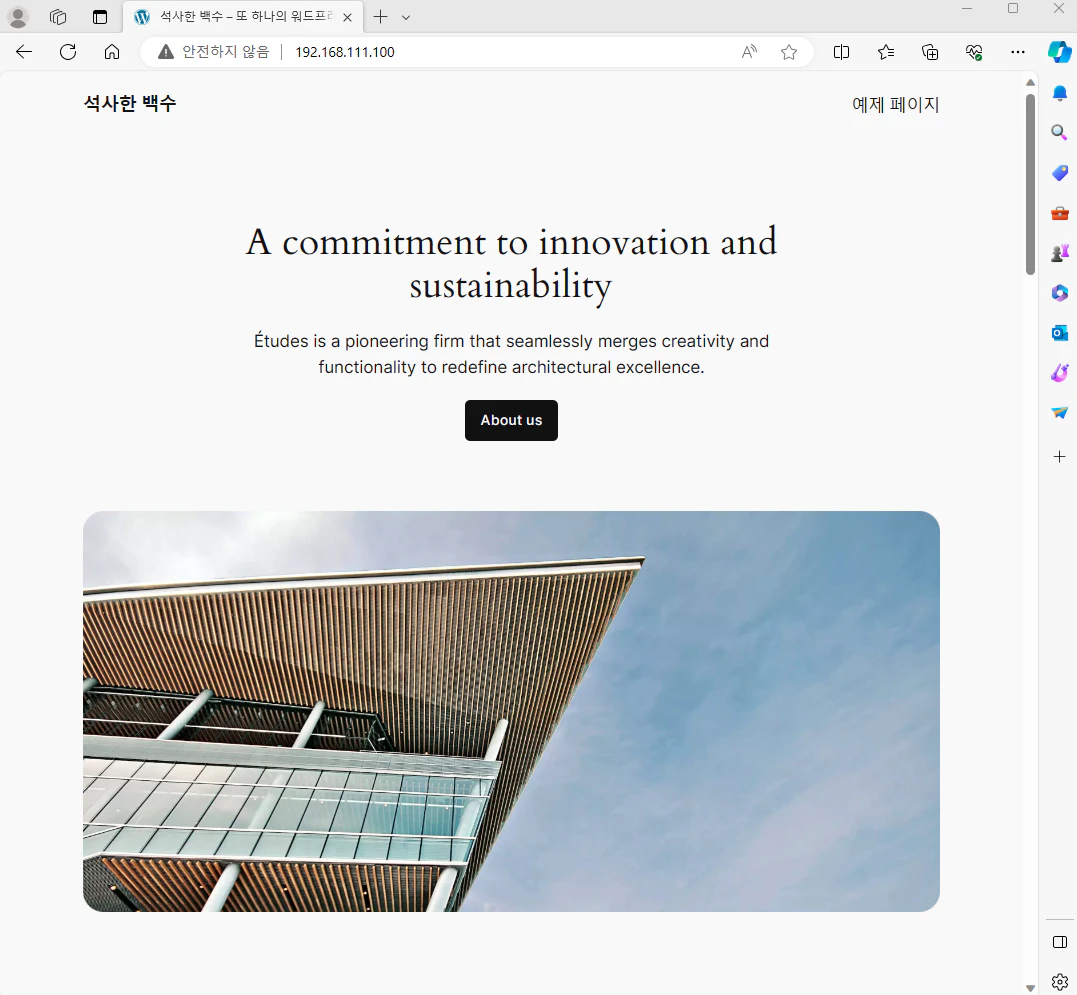
다시 웹 브라우저를 열고 server 가상 머신의 IP 주소로 접속하면 완성된 웹사이트를 확인할 수 있다.
'Study > 이것이 리눅스다 with Rocky Linux 9' 카테고리의 다른 글
| 13장. FTP 서버 설치 및 운영 (1) - vsftpd 서버 구축 (1) | 2024.01.08 |
|---|---|
| 12장. 웹 서버 설치 및 운영 (3) - 클라우드 저장소 구축 (0) | 2024.01.08 |
| 12장. 웹 서버 설치 및 운영 (1) - DNF로 APM 설치 (0) | 2024.01.07 |
| 11장. 데이터베이스 서버 구축 및 운영 (5) - Oracle Database Express 설치 및 운영 (1) | 2024.01.06 |
| 11장. 데이터베이스 서버 구축 및 운영 (4) - Visual Studio와 MariaDB의 연동 (0) | 2024.01.06 |

