출처 : https://www.youtube.com/watch?v=5BqXbYNSehM&list=PLVsNizTWUw7FqN2gq79Cb3R6qkS7mqOJk&index=64
클라우드 저장소 서비스 구축
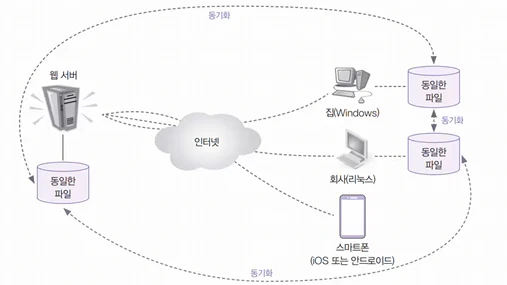
- 네이버의 MyBox, 구글 드라이브, MS의 OneDrive 등의 서비스를 의미한다.
- 기존의 웹 하드 기능까지 포함
- 웹 서버에 각 개인의 디렉토리가 생성되어있고, 집 혹은 회사에서 자신의 디렉토리에 파일을 저장하면 자동으로 동기화되서 웹 서버에 저장되는 메커니즘
- 스마트폰은 일반적으로 웹 서버에 접속해서 사용하는 것이 일반적
클라우드 저장소 서비스 설치 및 운영
실습 목표
- 클라우드 오픈소스인 ownCloud 커뮤니티 에디션을 설치하고 운영한다.
- 리눅스, Windows, 스마트폰에서 접속해서 사용해 본다.
사전 작업
server 가상 머신을 초기화하고 부팅한다. root 사용자로 접속한다.
ownCloud 10.0 버전은 Rocky Linux 9에서 제공하는 PHP 8.0을 지원하지 않는다. 그래서 PHP 7.4버전을 설치해야 한다.
그러나 dnf 명령으로 php 7.4 버전이 다운로드 되지 않아 카페에서 다운로드 받아서 사용한다.
https://cafe.naver.com/thisislinux
이것이리눅스다 : 네이버 카페
[이것이 리눅스/윈도서버]의 책의 질의 응답 및 자료실입니다.
cafe.naver.com
php74_owncloud.tgz 파일을 다운로드 받은 다음 압축을 풀고 설치를 진행한다.
cd 다운로드/
tar xfz php74_owncloud.tgz
cd php74/
dnf -y install *.rpm
데이터베이스 및 웹서버 설정
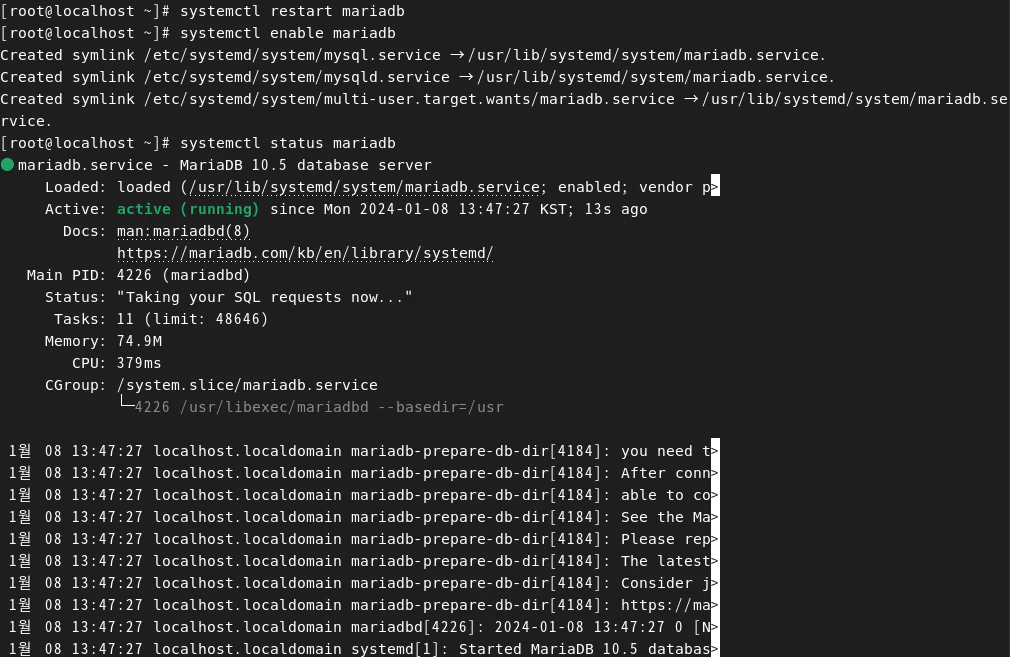
MariaDB 서비스를 시작하고 상시 가동되도록 설정한다.
systemctl restart mariadb
systemctl enable mariadb
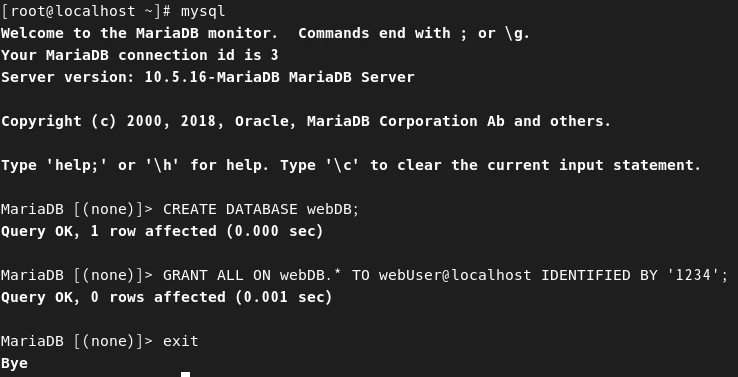
MariaDB에 접속해 데이터베이스와 사용자를 생성한다.
mysql
CREATE DATABASE webDB;
GRANT ALL ON webDB.* TO webUser@localhost IDENTIFIED BY '1234';
exit
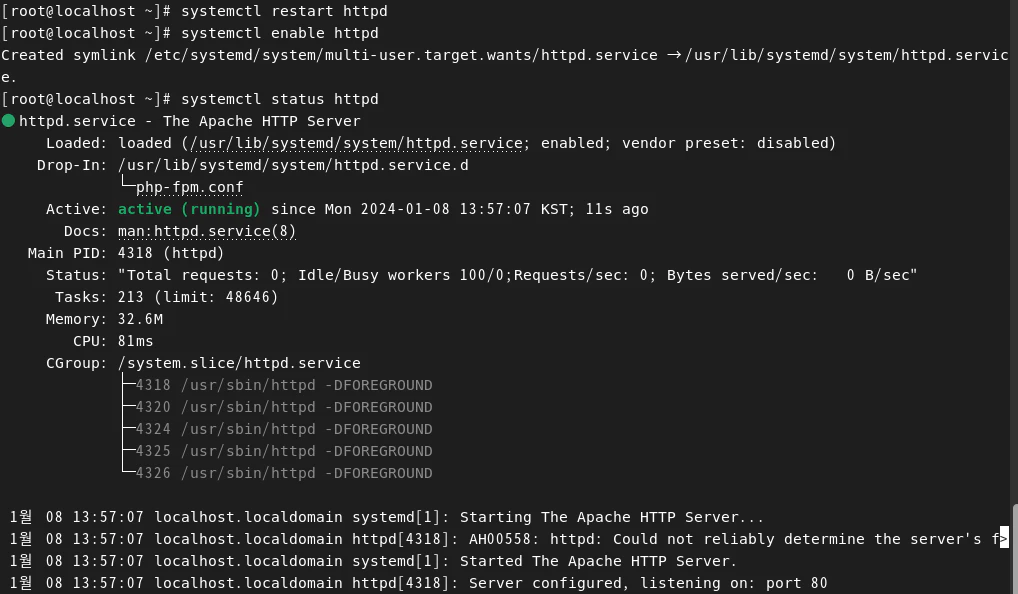
이번에는 아파치 서비스를 시작하고 상시 가동되도록 설정한다.
systemctl restart httpd
systemctl enable httpd
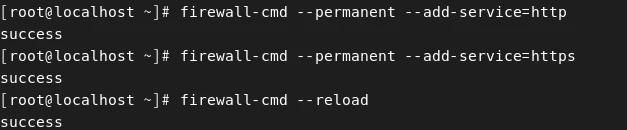
방화벽에서 http와 https 포트를 영구적으로 허용하고 저장한다.
ownCloud 다운로드 및 설치
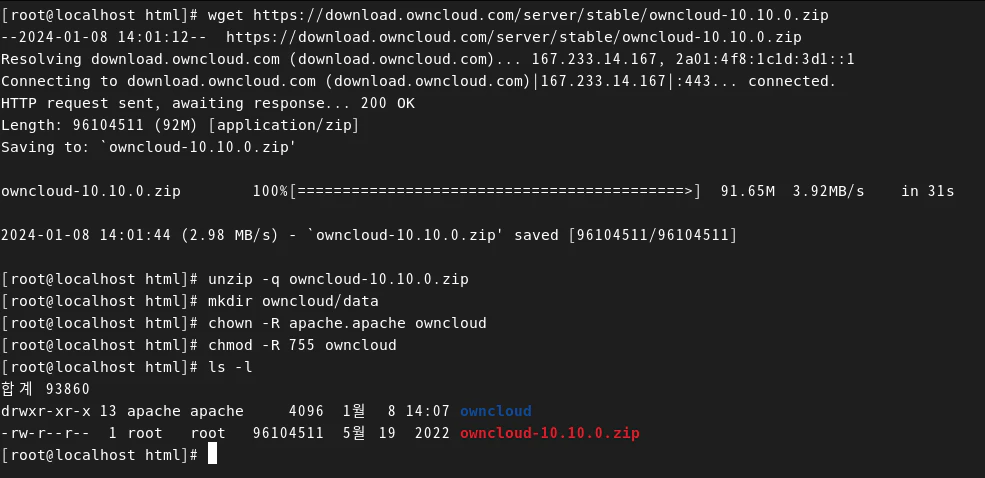
ownCloud를 다운로드하고 설치한다. 그리고 압축을 풀고 디렉토리의 소유자 및 접근 권한을 변경한다. 그리고 웹 서비스를 재시작한다.
cd /var/www/html
wget https://download.owncloud.com/server/stable/owncloud-10.10.0.zip
unzip -q owncloud-10.10.0.zip
mkdir owncloud/data
chown -R apache.apache owncloud
chmod 755 owncloud
systemctl restart httpd
웹에서 ownCloud 서버 설정
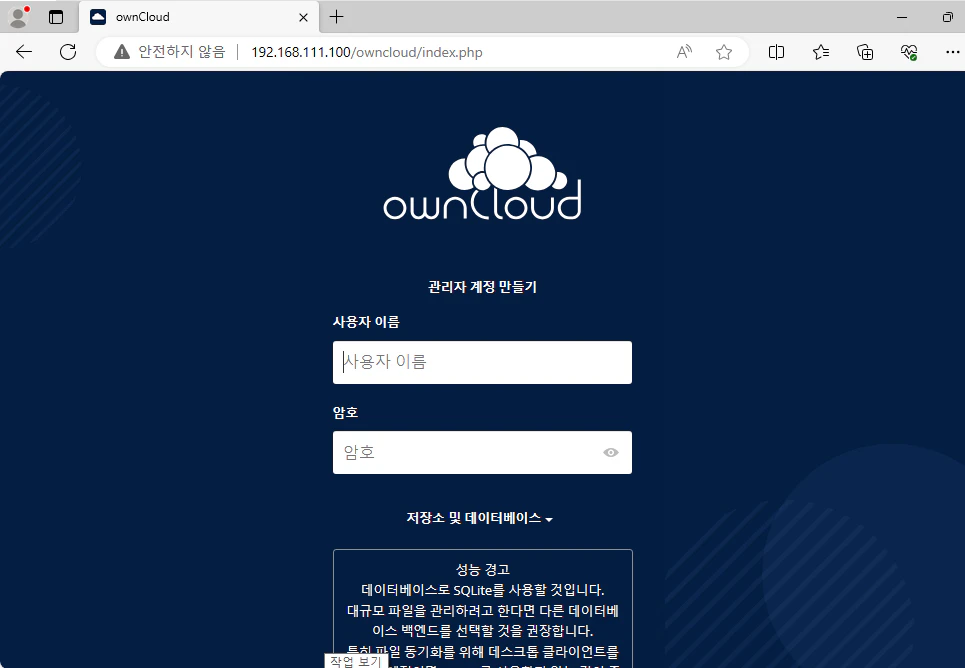
Winclient를 부팅하고 웹 브라우저에서 http://192.168.111.100/owncloud 로 접속한다. (물론 호스트 컴퓨터로 접속해도 된다)
관리자 아이디와 비밀번호를 지정한다. 그리고 저장소 및 데이터베이스의 드롭다운 버튼을 클릭해 [MySQL/MariaDB]를 선택한다.
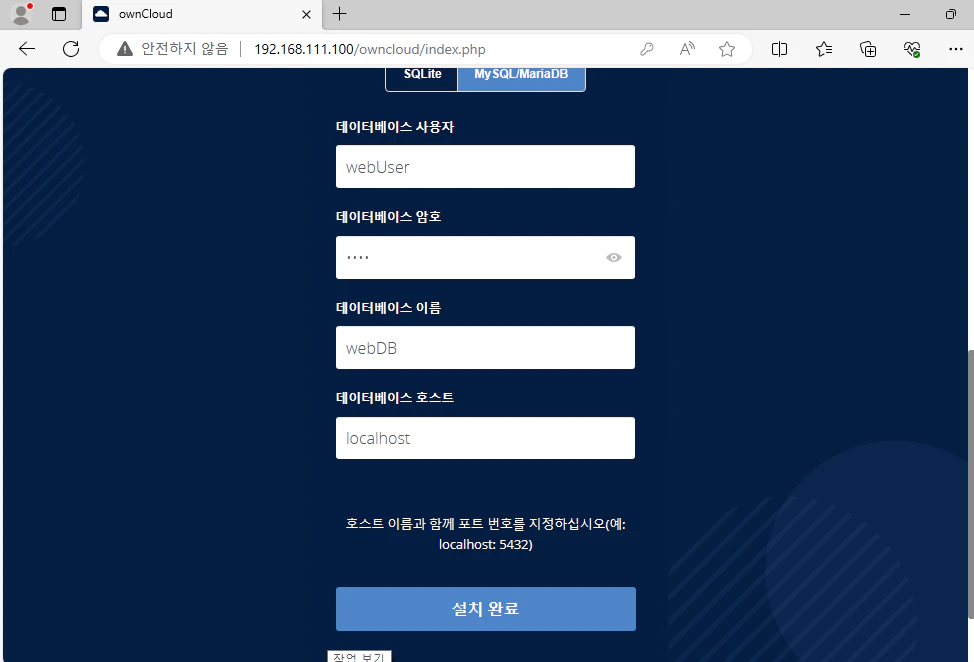
데이터베이스 사용자에 webUser, 암호는 우리가 데이터베이스를 만들 때 정한 암호, 이름은 webDB로 설정하고 설치완료를 클릭한다.
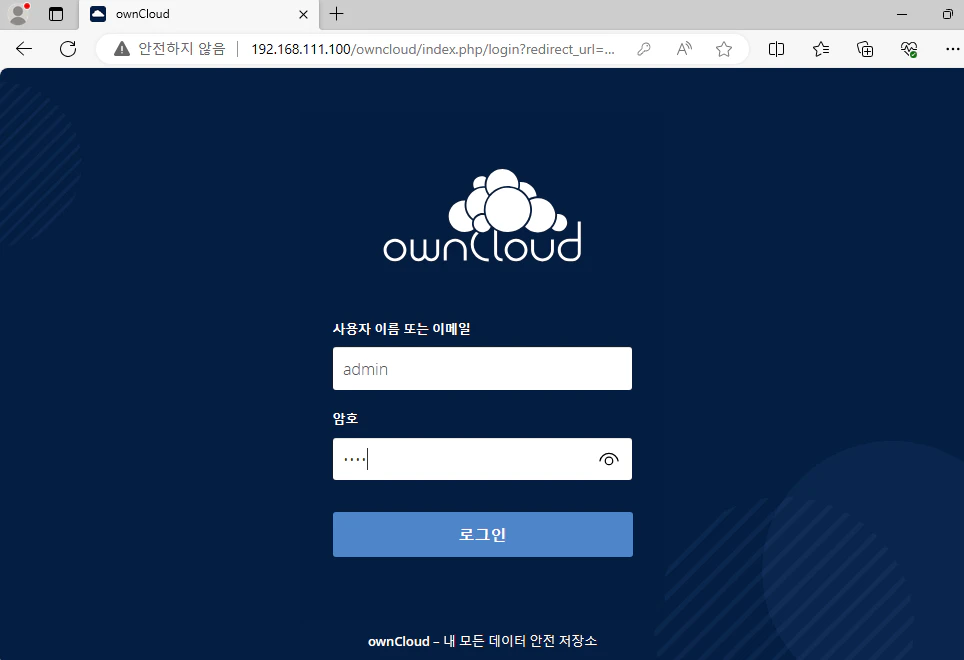
관리자로 로그인한다.
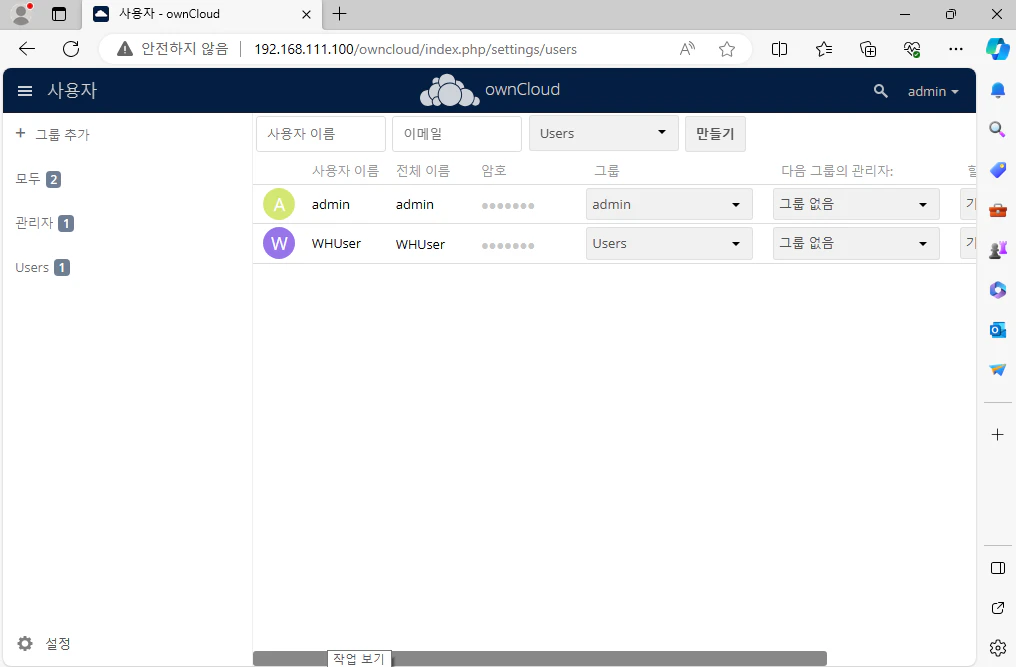
현재 사용자가 관리자 밖에 없으므로 일반 사용자를 새로 생성한다. 우측 상단에 admin -> 사용자로 접속한다.
그리고 중앙 상단에 사용자와 이메일을 적당히 입력하고 그룹을 새로 생성한 다음 만들기를 클릭한다. 그리고 암호를 설정해준다.
이제 웹 브라우저를 닫는다.
ownCloud 사용
ownCloud 를 완전하게 사용하려면 본래 클라이언트를 설치해야 하지만, 설치하지 않고도 웹 하드처럼 웹 브라우저로 접속해서 사용할 수도 있다.

방금 생성한 일반 사용자로 로그인한다.
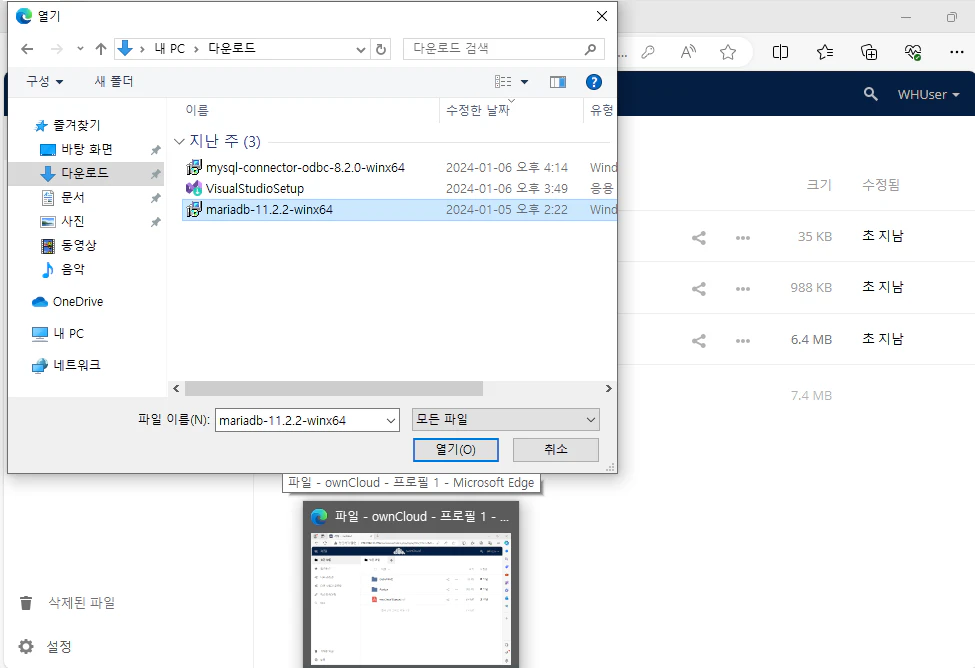
WHUser가 자신의 공간에 파일을 업로드하거나 다운로드할 수 있다. 중앙 상단에 +를 누르고 업로드 버튼을 눌러서 업로드를 할 수 있다.
이렇게 ownCloud를 웹하드와 동일한 기능으로 사용할 수 있다.
ownCloud 클라이언트 설치 및 사용
ownCloud를 사용중이라면 클라이언트를 통해 웹 브라우저를 이용해 접속하지 않아도 맨 처음 클라우드 저장소 구성도처럼 환경을 구축할 수 있다.
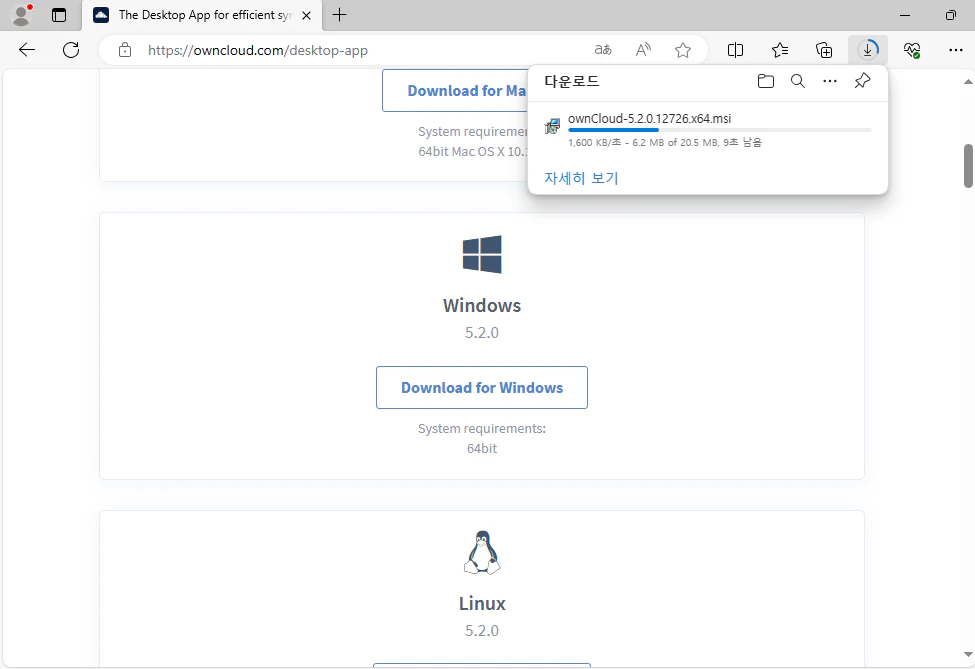
https://owncloud.com/desktop-app/ 에 접속해 Windows용 ownCloud 클라이언트를 다운로드 받는다.
설치는 기본값으로 다음만 눌러서 설치하면 된다. 설치가 완료되고 재부팅을 하라는 메시지가 출력되면 재부팅을 한다.
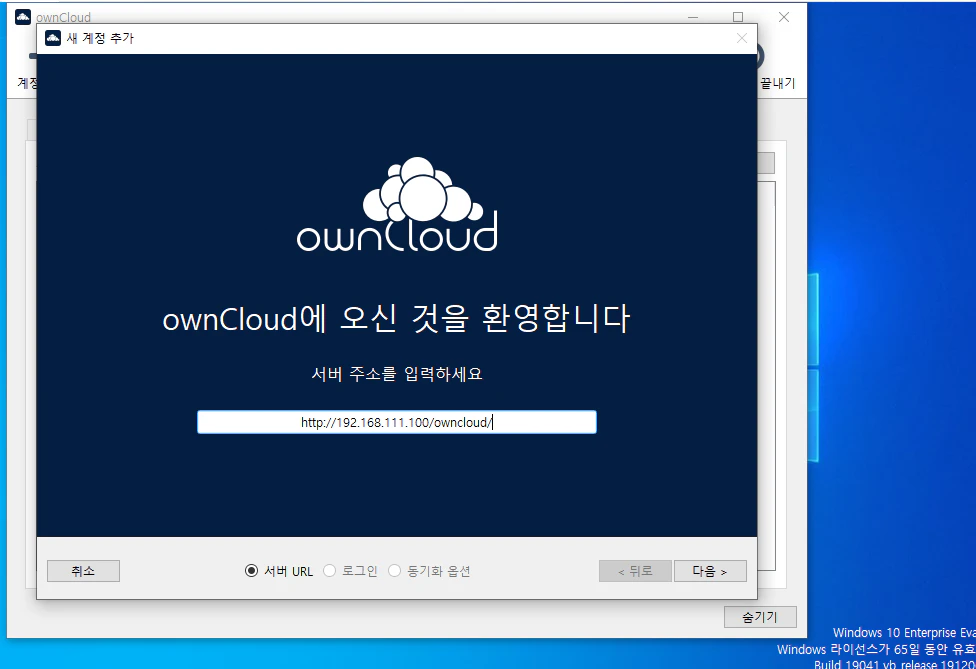
재부팅을 하고 owncloud 파일을 실행한다. 서버 주소에 우리의 server 가상 머신의 owncloud 서버 주소인 http://192.168.111.100/owncloud/ 를 입력한다.

우리가 생성한 일반 사용자로 로그인한다.
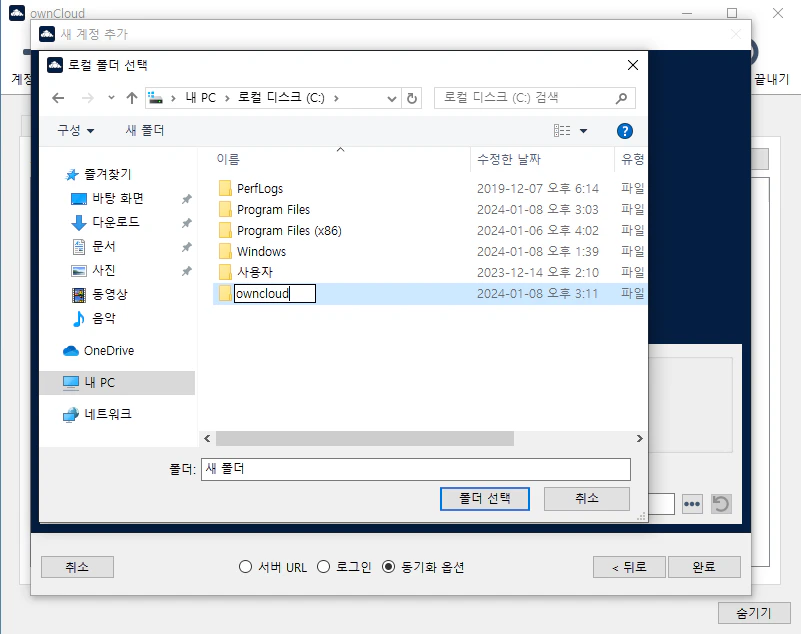
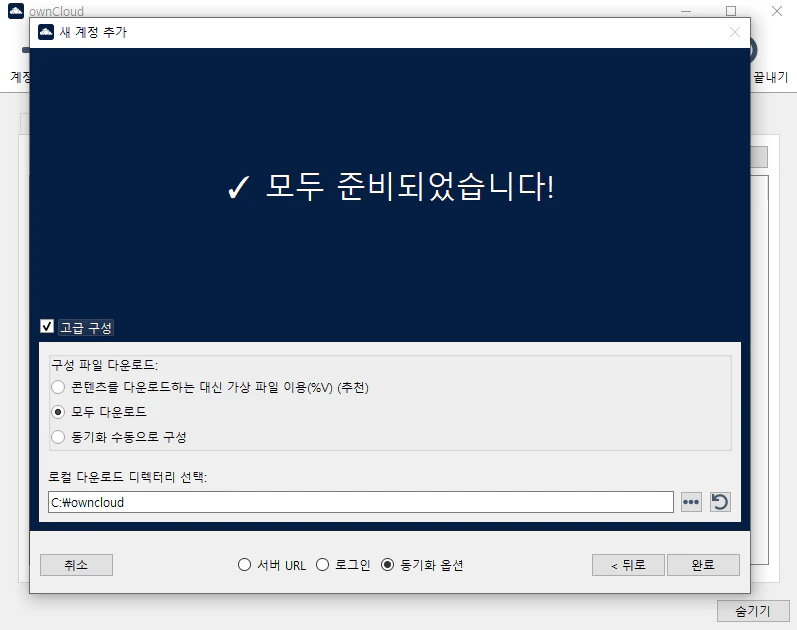
고급 구성을 체크한 다음, 구성 파일 다운로드는 모두 다운로드, 로컬 다운로드 디렉토리는 C밑에 owncloud라는 폴더를 새로 생성해서 선택한다. 완료를 클릭한다.
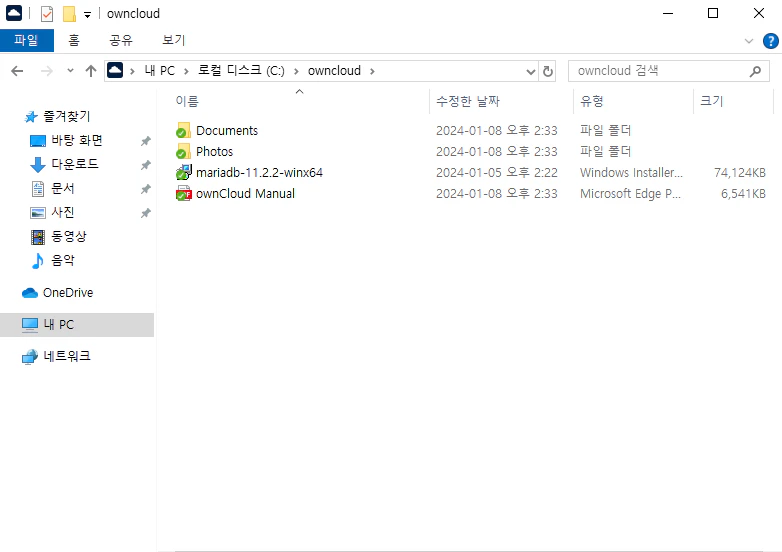
우리가 지정한 owncloud 폴더로 가보면 우리가 아까 업로드한 mariadb 파일이 보인다. 즉, 웹 서버와 동기화가 된 것이다.
즉, 우리가 owncloud 폴더에 파일을 넣으면 자동으로 동기화가 된다.
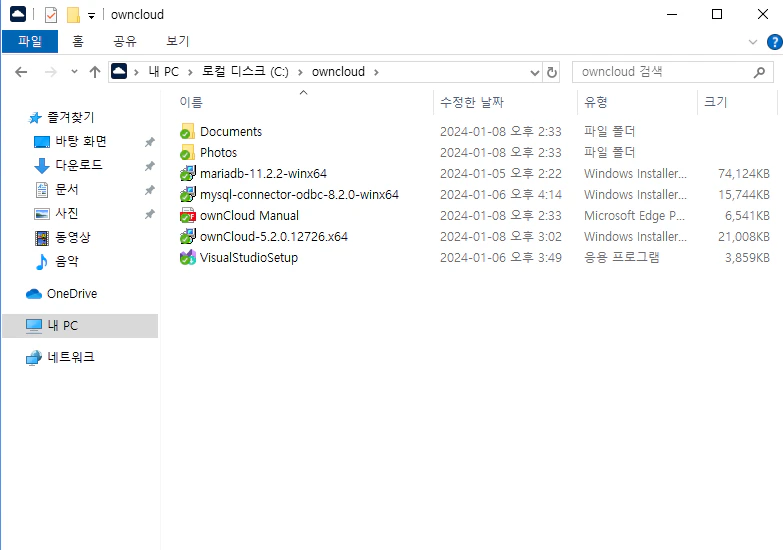
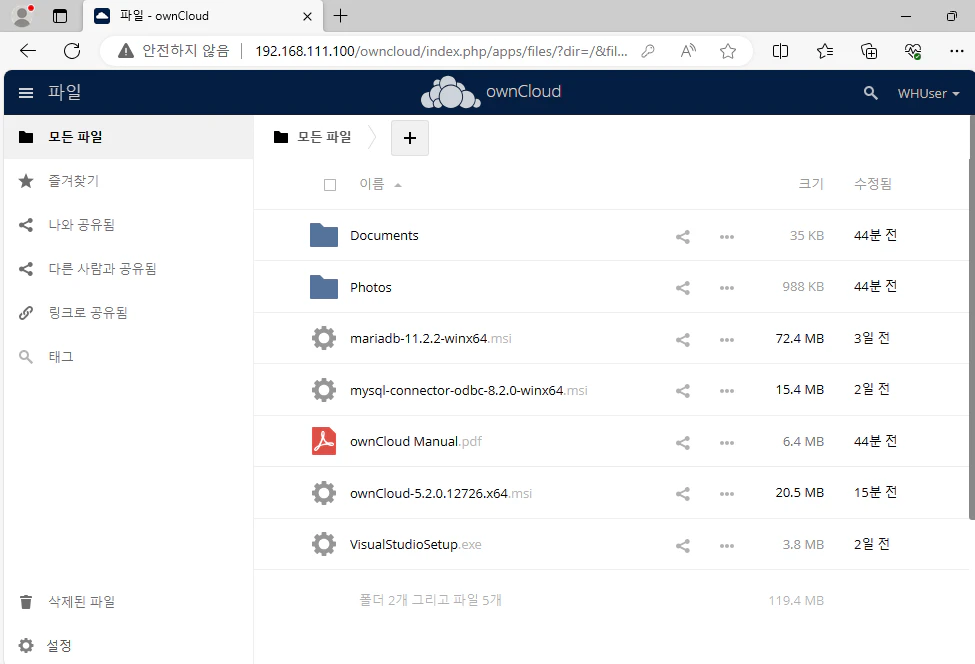
owncloud 폴더에 새로운 파일을 집어넣고 웹 서버에서 확인하면 우리가 넣은 파일들이 새롭게 보이게 된다. 즉, 동기화가 잘 동작하고 있다.
결론적으로 우리가 owncloud를 만들어 놓으면, 웹 브라우저만 있으면 전 세계 어디에서든 내 파일을 확인할 수 있다. 또한 클라이언트를 설치하면 별도의 웹 브라우저를 신경쓰지 않아도 서버와 자동으로 동기화되서 하드 드라이브처럼 사용할 수 있다.
'Study > 이것이 리눅스다 with Rocky Linux 9' 카테고리의 다른 글
| 13장. FTP 서버 설치 및 운영 (2) - Pure-FTPd 서버 구축 (0) | 2024.01.08 |
|---|---|
| 13장. FTP 서버 설치 및 운영 (1) - vsftpd 서버 구축 (1) | 2024.01.08 |
| 12장. 웹 서버 설치 및 운영 (2) - 워드프레스를 활용한 웹사이트 구축 (0) | 2024.01.07 |
| 12장. 웹 서버 설치 및 운영 (1) - DNF로 APM 설치 (0) | 2024.01.07 |
| 11장. 데이터베이스 서버 구축 및 운영 (5) - Oracle Database Express 설치 및 운영 (1) | 2024.01.06 |

