출처 : https://www.youtube.com/watch?v=0NYyE-4_wMU&list=PLVsNizTWUw7FqN2gq79Cb3R6qkS7mqOJk&index=7
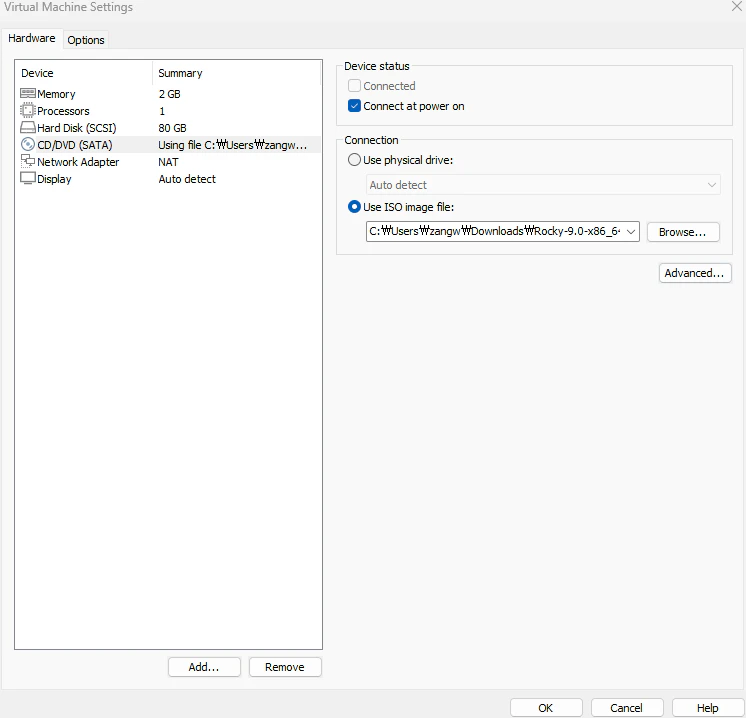
VMware의 server의 Edit virtual machine settings -> CD/DVD에서 connect at power on을 체크하고, USE ISO image file을 선택한 다음 rocky linux 9 ISO 파일을 브라우즈하고 OK를 누른다.
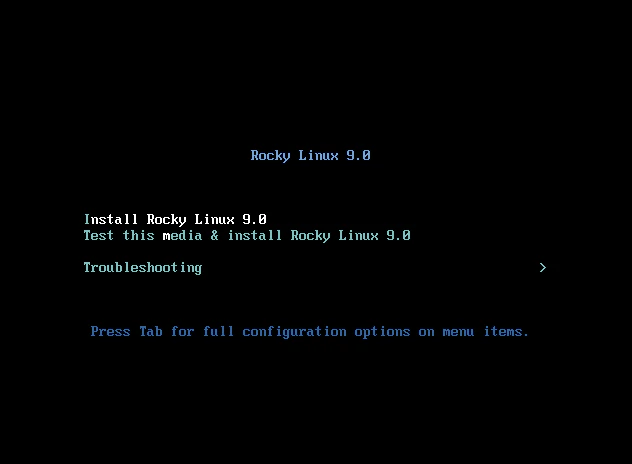
Server 가상 머신을 부팅하면 다음과 같은 화면이 나온다. 제일 위에 install rocky linux 9.0을 선택한다.
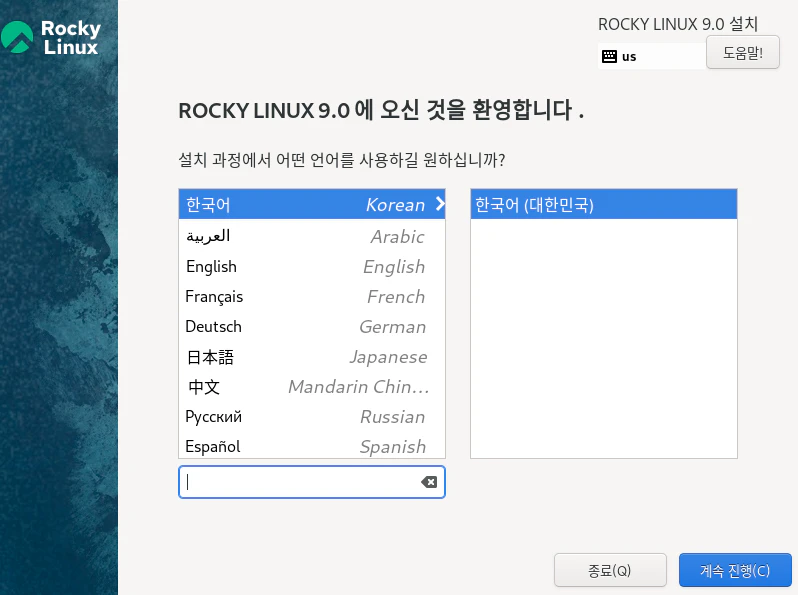
기다리면 다음과 같은 화면이 나온다. 한국어를 선택하고 계속 진행한다.
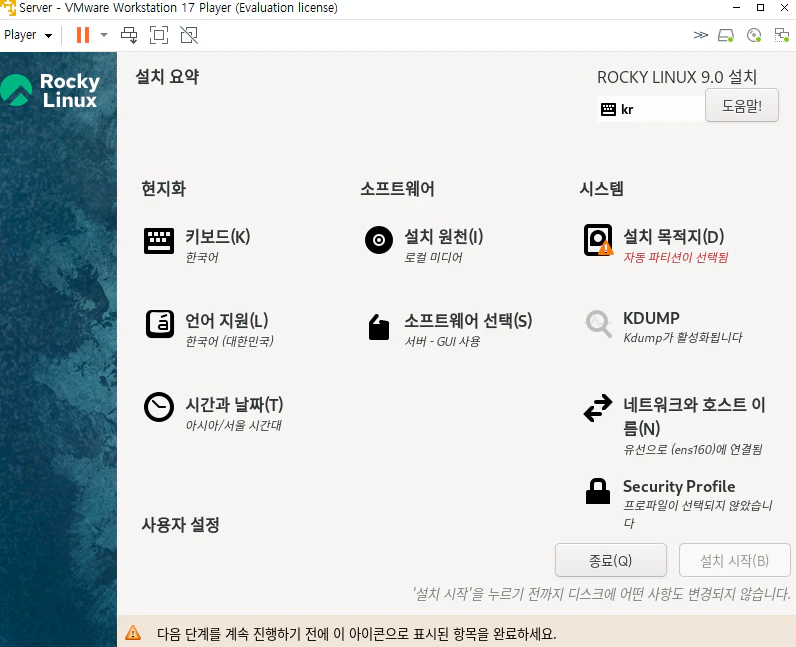
위 그림과 같은 화면이 나온다. 키보드와 언어 지원 시간과 날짜가 다음과 같은 옵션으로 선택되어있을 것이다.
소프트웨어 선택을 클릭한다.
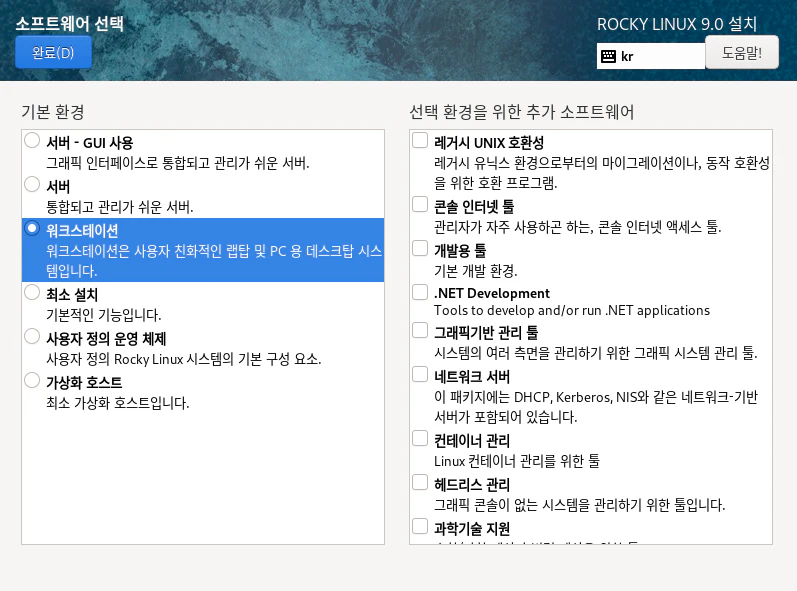
기본 환경을 워크스테이션으로 선택하고 완료를 누른다.
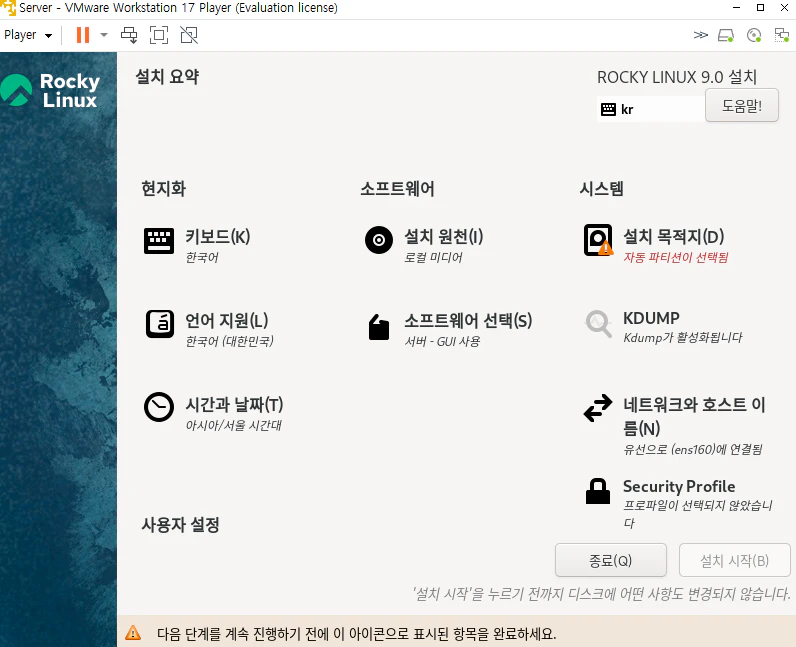
설치 목적지를 클릭한다.
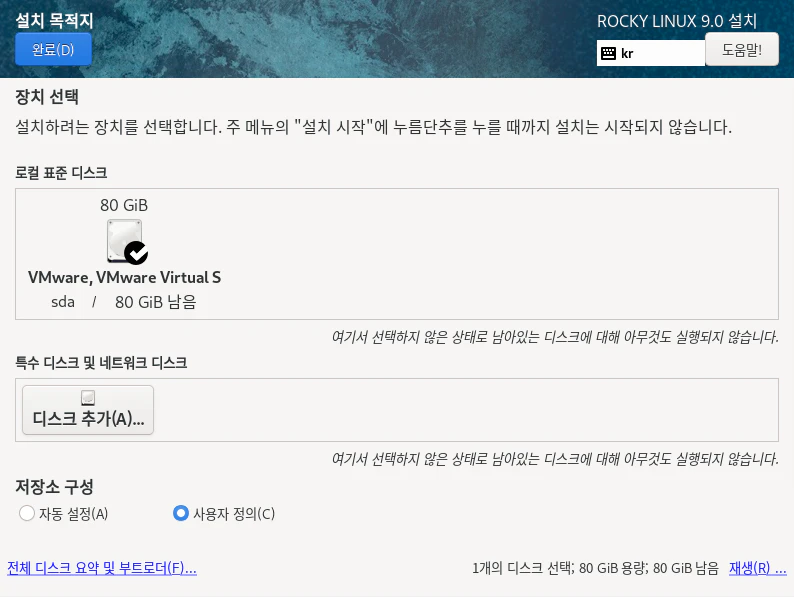
로컬 표준 디스크를 더블 클릭한 다음 저장소 구성을 사용자 정의로 선택하고 완료를 누른다.
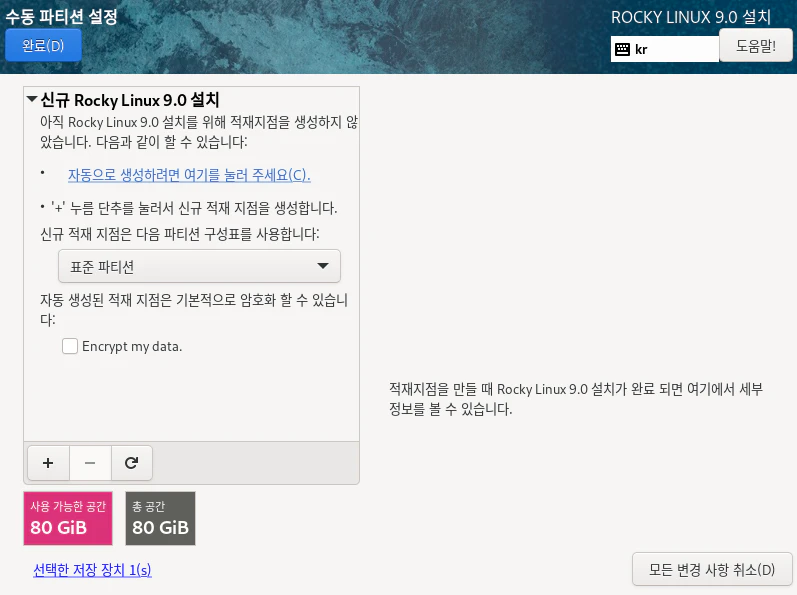
신규 적재 지점을 표준 파티션으로 변경한 다음 +를 누른다.
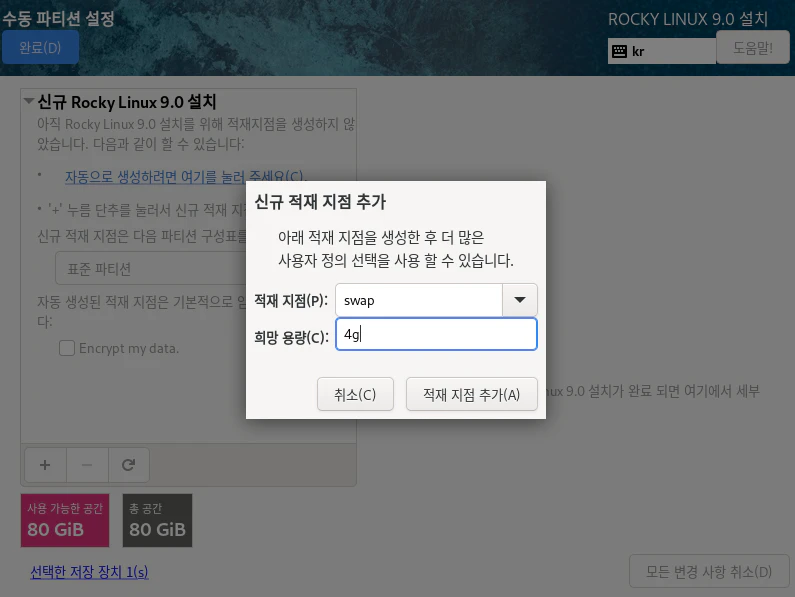
적재 지점은 swap, 희망 용량은 4GB를 설정한다. 그냥 4g라고 쓰면 된다.
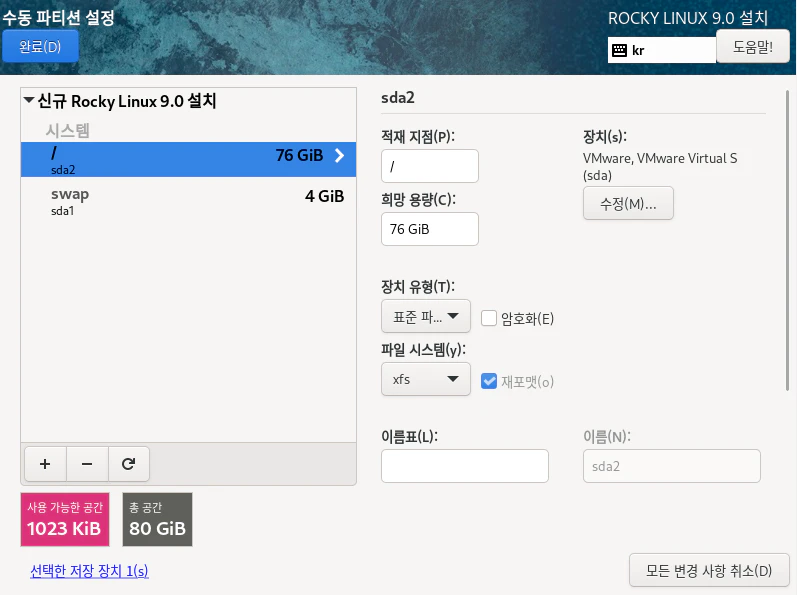
한 번더 + 버튼을 클릭한 다음 적재 지점을 / 를 선택하고 희망 용량은 비워두고 적재 지점 추가를 누른다. 그러면 위 그림과 같이 될 것이다.
완료를 누른다.
p.s. 이때 에러가 나는 사람들이 있을 수 있는데, 그럴 경우 이것이 리눅스다 카페에서 ★교재 자료실(리눅스) -> [Rocky 9] 운영체제 설치전 가상 머신을 다운받아서 다시 진행해보면 원활이 된다.
https://cafe.naver.com/thisislinux
이것이리눅스다 : 네이버 카페
[이것이 리눅스/윈도서버]의 책의 질의 응답 및 자료실입니다.
cafe.naver.com
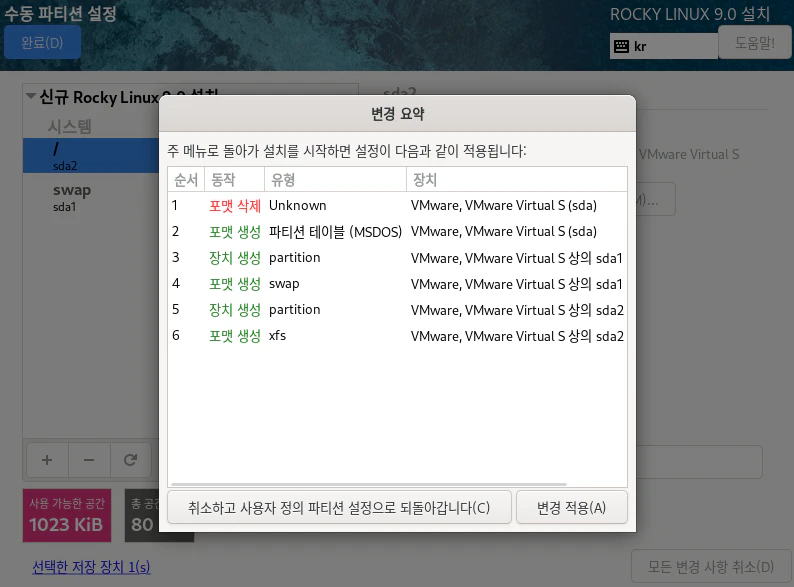
변경 적용을 클릭한다.
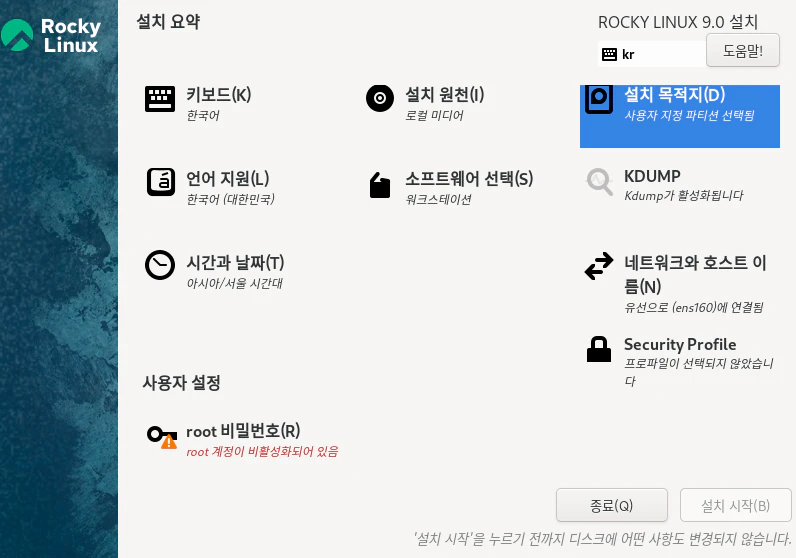
root 비밀번호를 클릭한다.
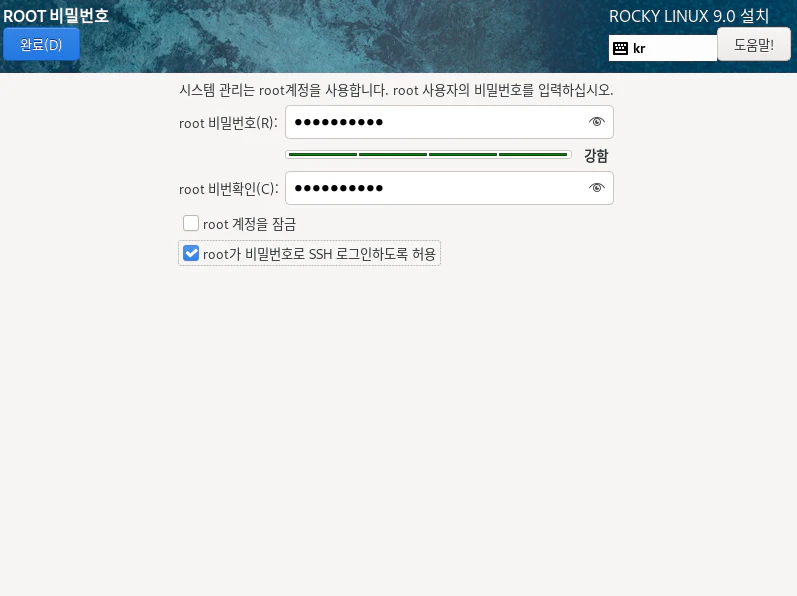
비밀번호를 설정해준다. root가 비밀번호로 SSH 로그인하도록 허용을 체크해준다. 완료를 클릭한다.
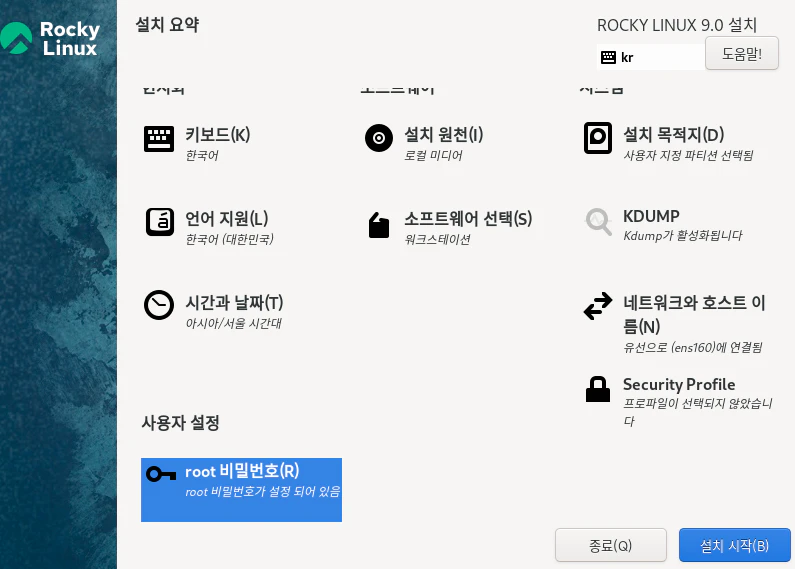
설치 시작을 누른다.
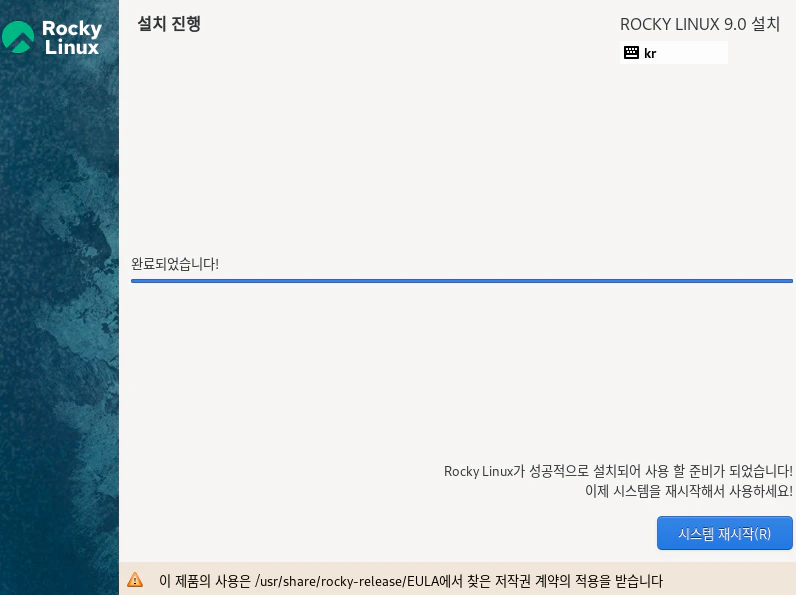
설치가 완료되면 오른쪽 아래에 시스템 재시작이 활성화가 된다. 시스템 재시작을 클릭한다.
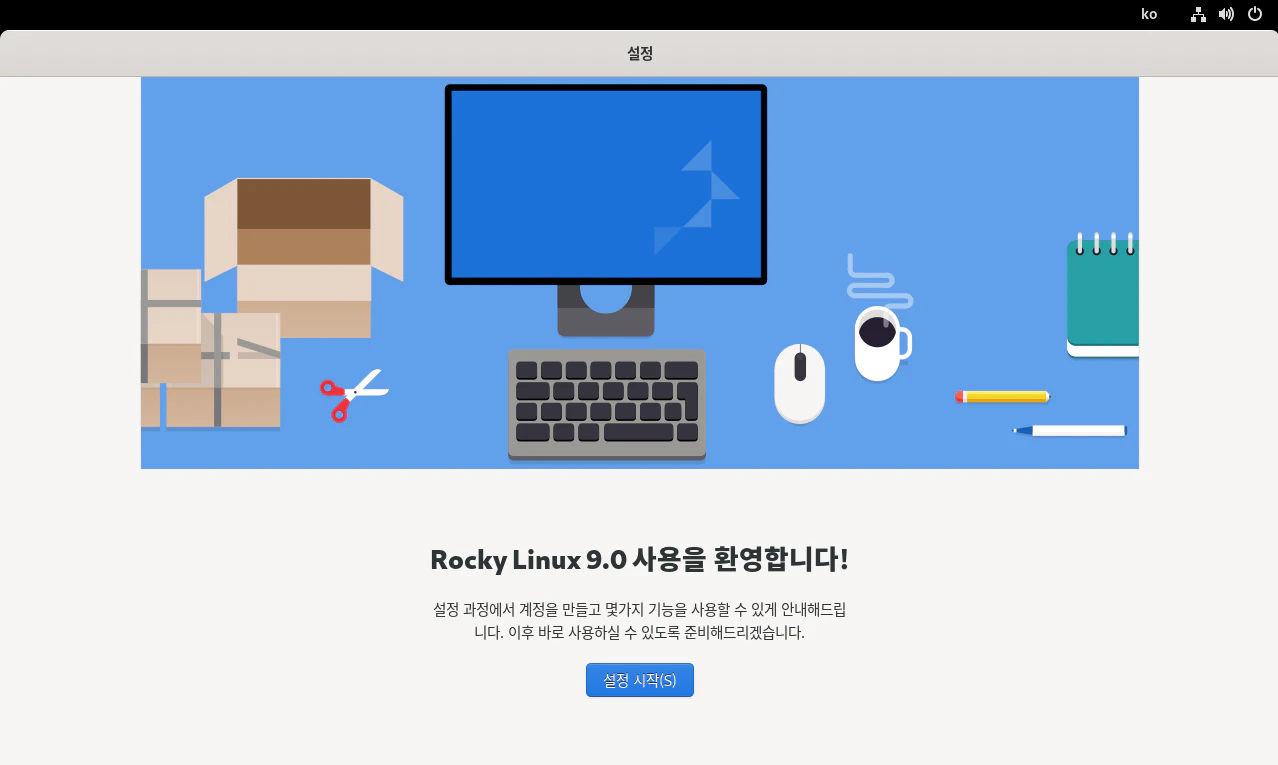
기다리면 다음과 같은 화면이 나타난다. 설정 시작을 클릭한다.
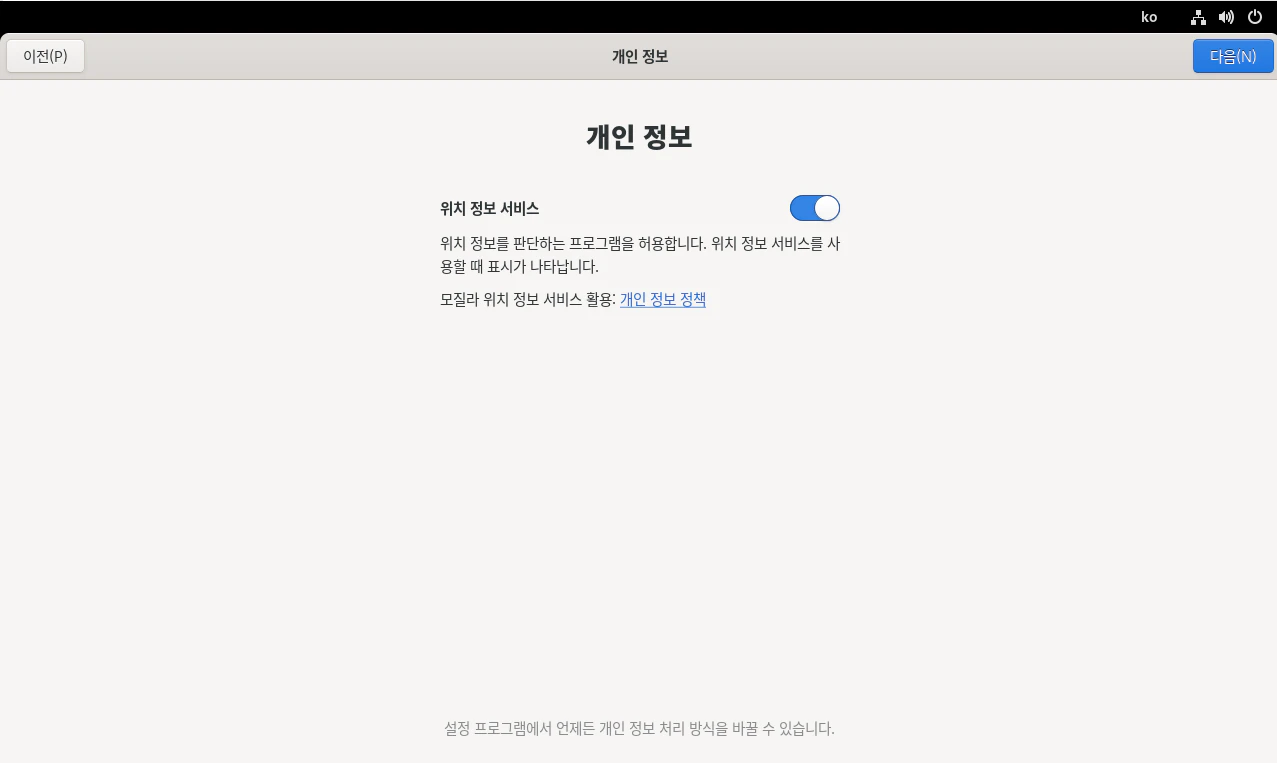
개인 정보는 디폴트 값으로 설정하고 다음으로 넘어간다.

온라인 계정 연결은 건너 뛴다.
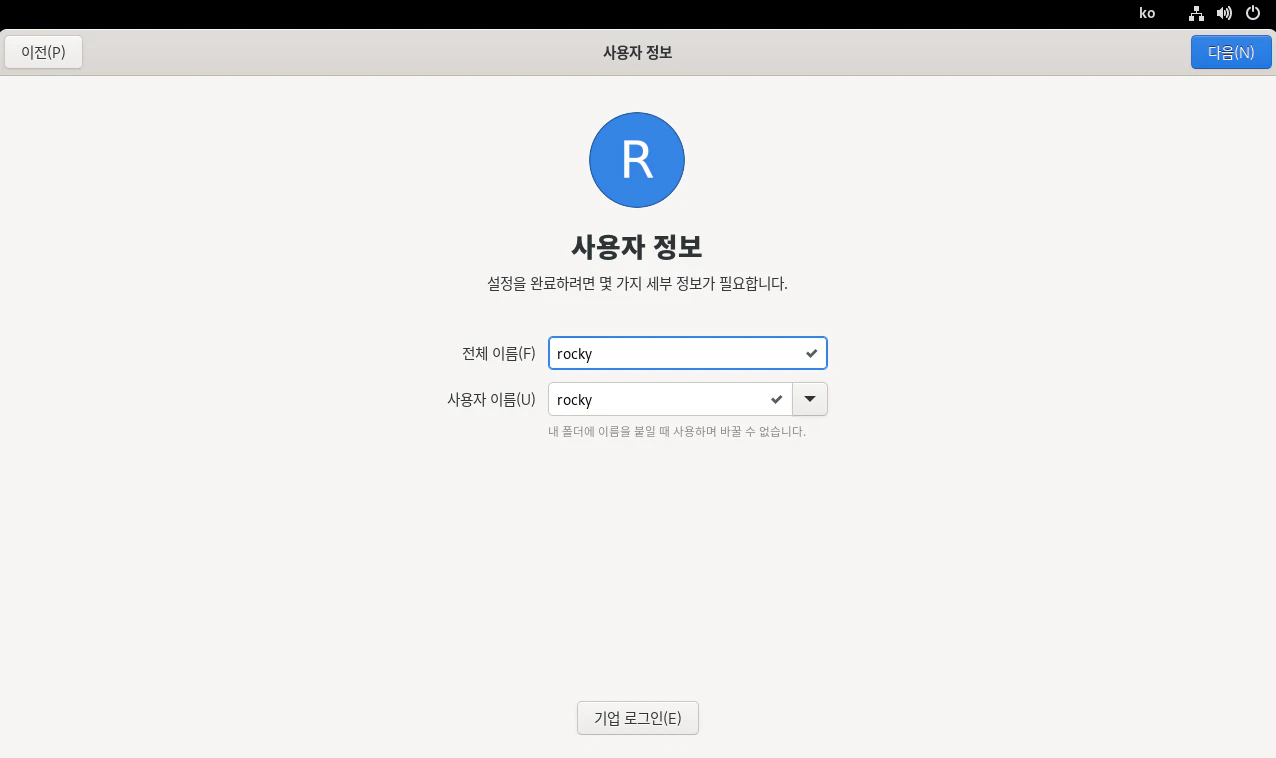
최소 1명의 사용자를 만들어줘야 한다. 이름은 rocky라고 지어주겠다.
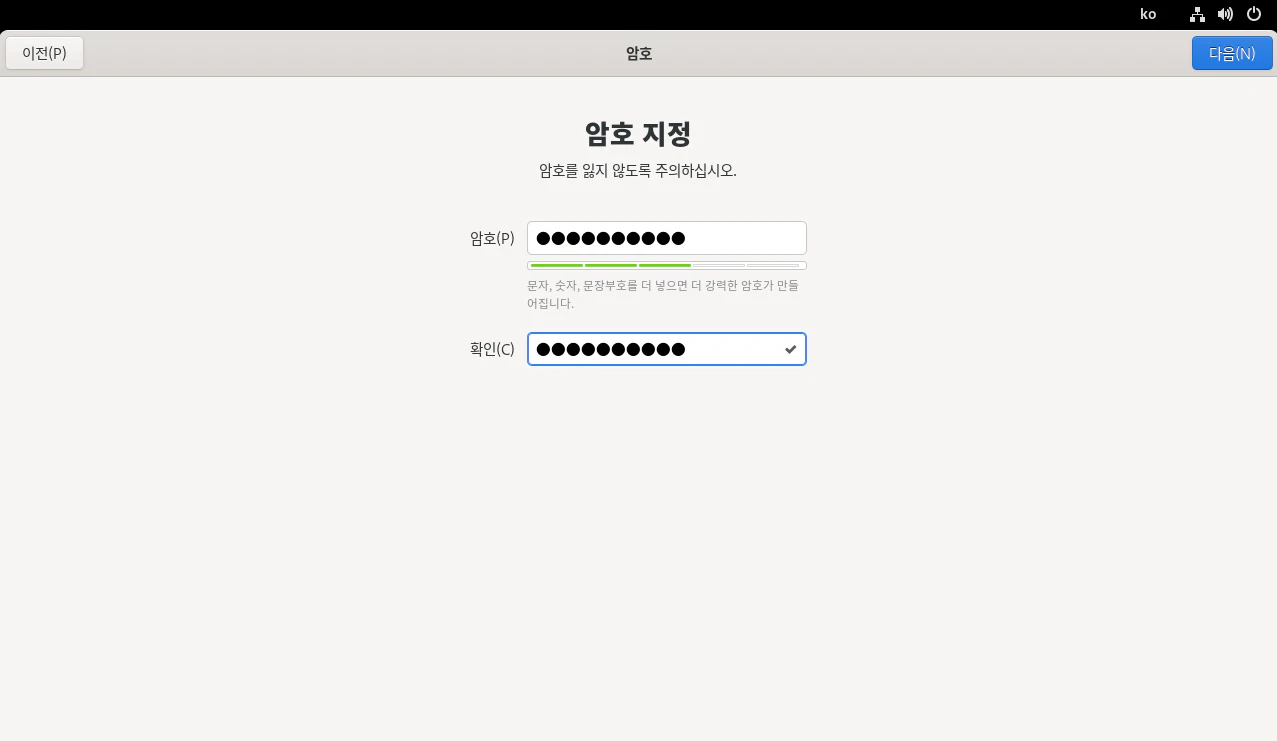
비밀번호를 설정한다.
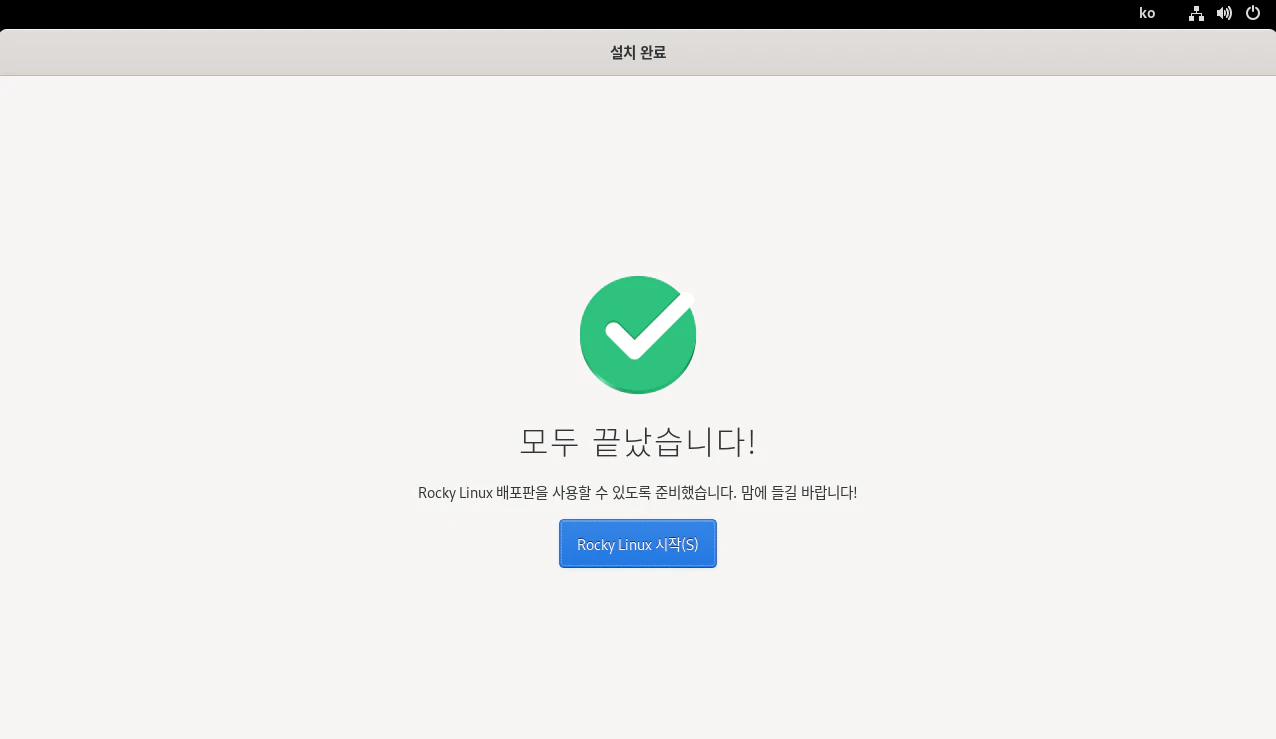
설치가 완료되었다. rocky linux 시작을 클릭한다.
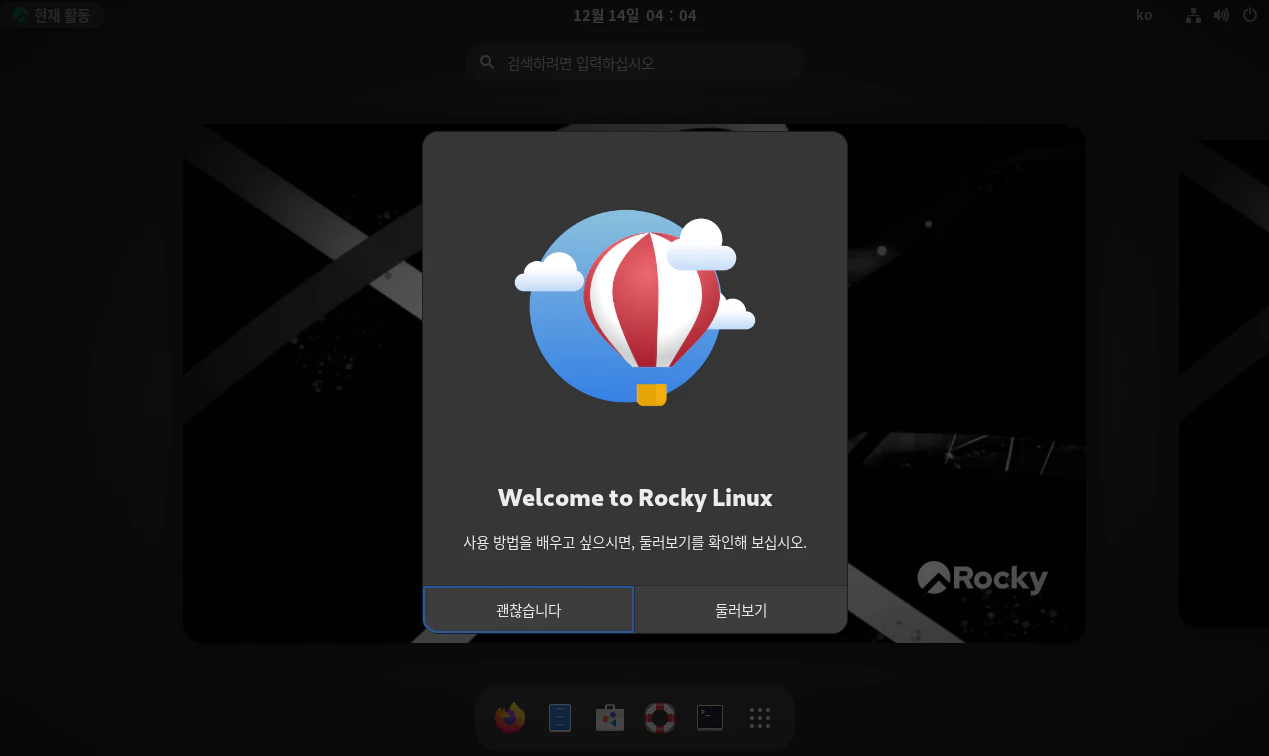
환영 메시지가 나타난다. 괜찮습니다를 누른다.
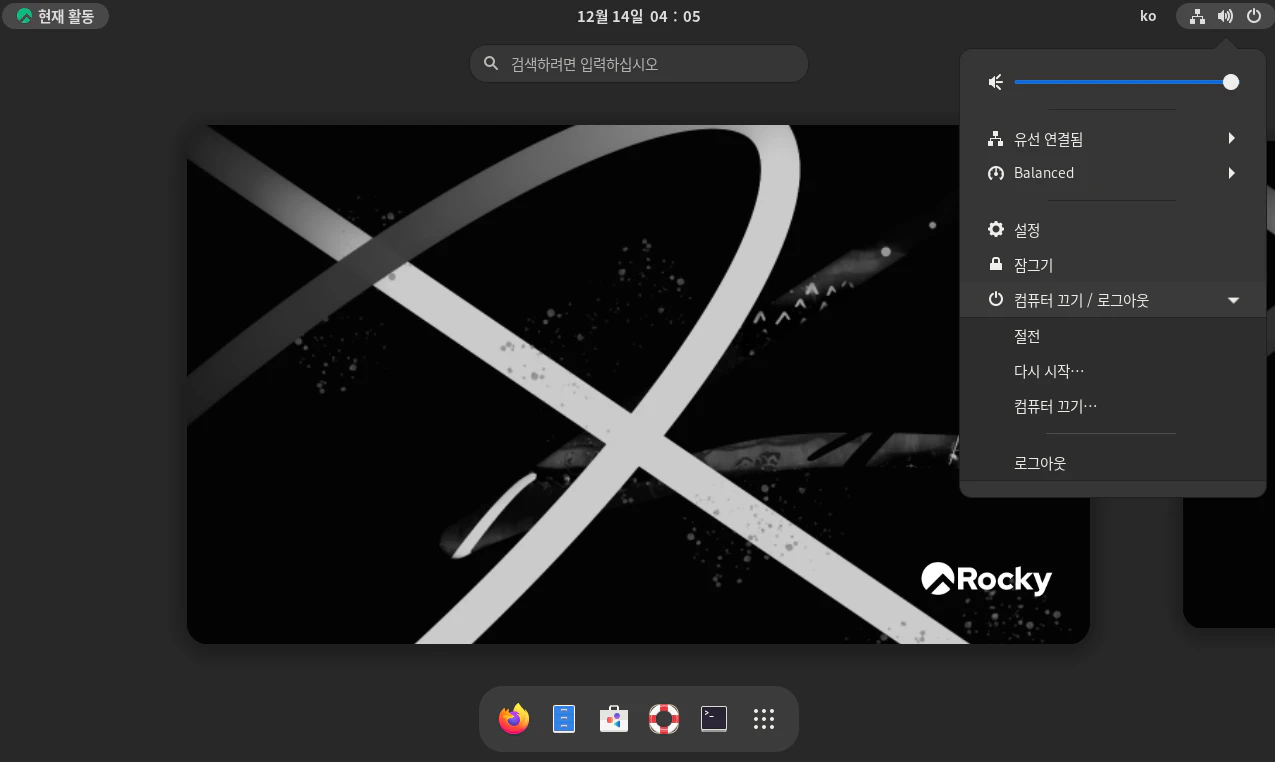
재부팅을 해줘야한다. 그냥 컴퓨터 끄기를 클릭한다.
'Study > 이것이 리눅스다 with Rocky Linux 9' 카테고리의 다른 글
| 4장. 서버를 구축하는 데 알아야 할 필수 개념과 명령 (2) - 리눅스 필수 개념과 명령 : RunLevel, 자동완성 (0) | 2023.12.16 |
|---|---|
| 4장. 서버를 구축하는 데 알아야 할 필수 개념과 명령 (1) - 리눅스 필수 개념과 명령 : 시스템 시작과 종료, 가상 콘솔 (0) | 2023.12.16 |
| Server 가상 머신 설정하기 (0) | 2023.12.14 |
| Snapshot을 활용한 가상머신 초기화 (0) | 2023.12.13 |
| VMware Workstation Pro를 활용한 Snapshot (0) | 2023.12.13 |

