출처 : https://www.youtube.com/watch?v=-OkGZMqjpNI&list=PLVsNizTWUw7FqN2gq79Cb3R6qkS7mqOJk&index=8
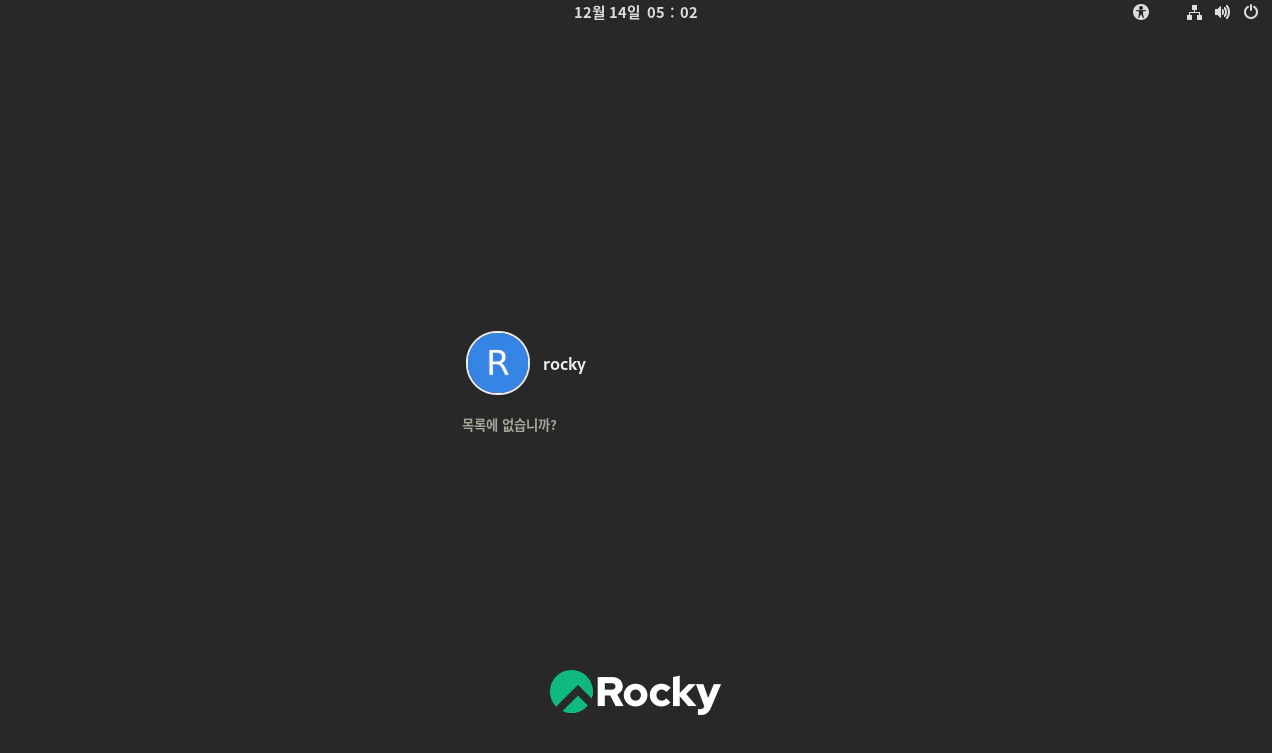
VMware server로 부팅하면 위와같이 로그인 화면이 나타난다. root 사용자로 접속해야 하므로 목록에 없습니까?를 클릭한다.

사용자 이름을 root 로 입력해서 접속한 다음, 비밀번호를 입력한다.
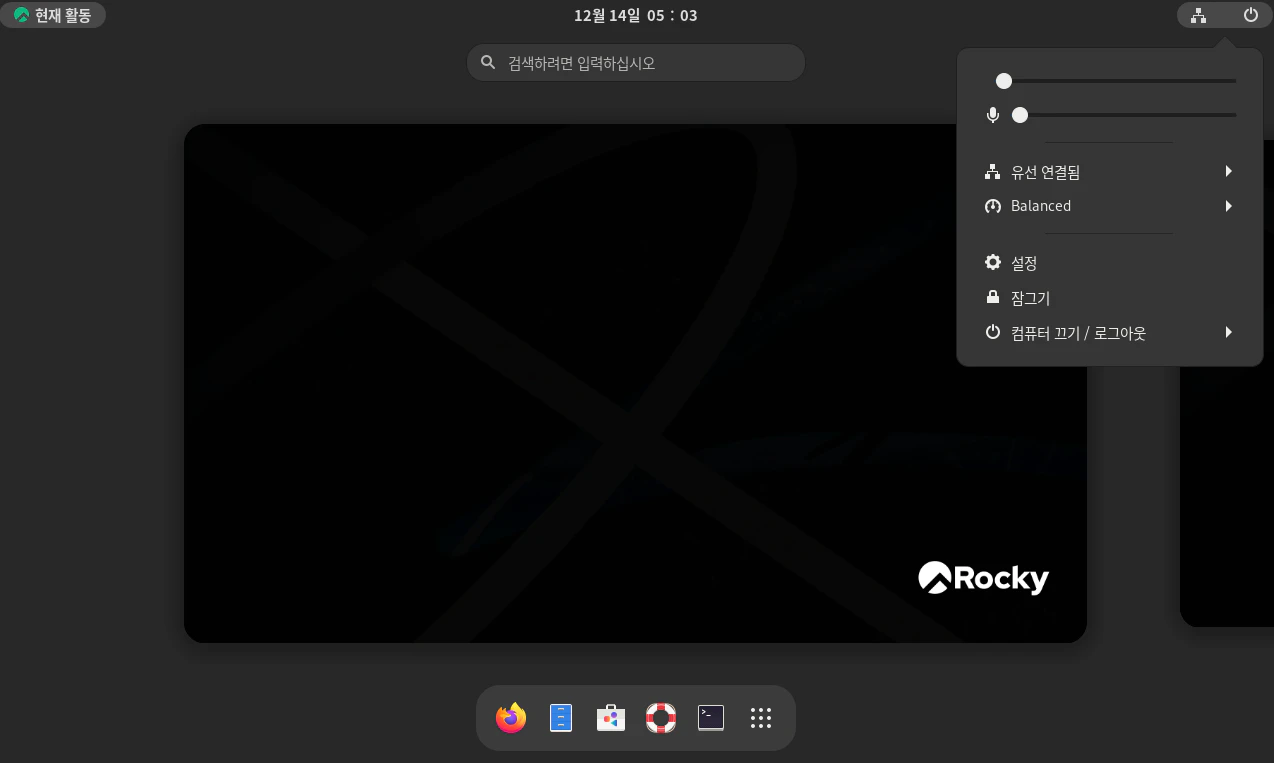
설정으로 들어간다.
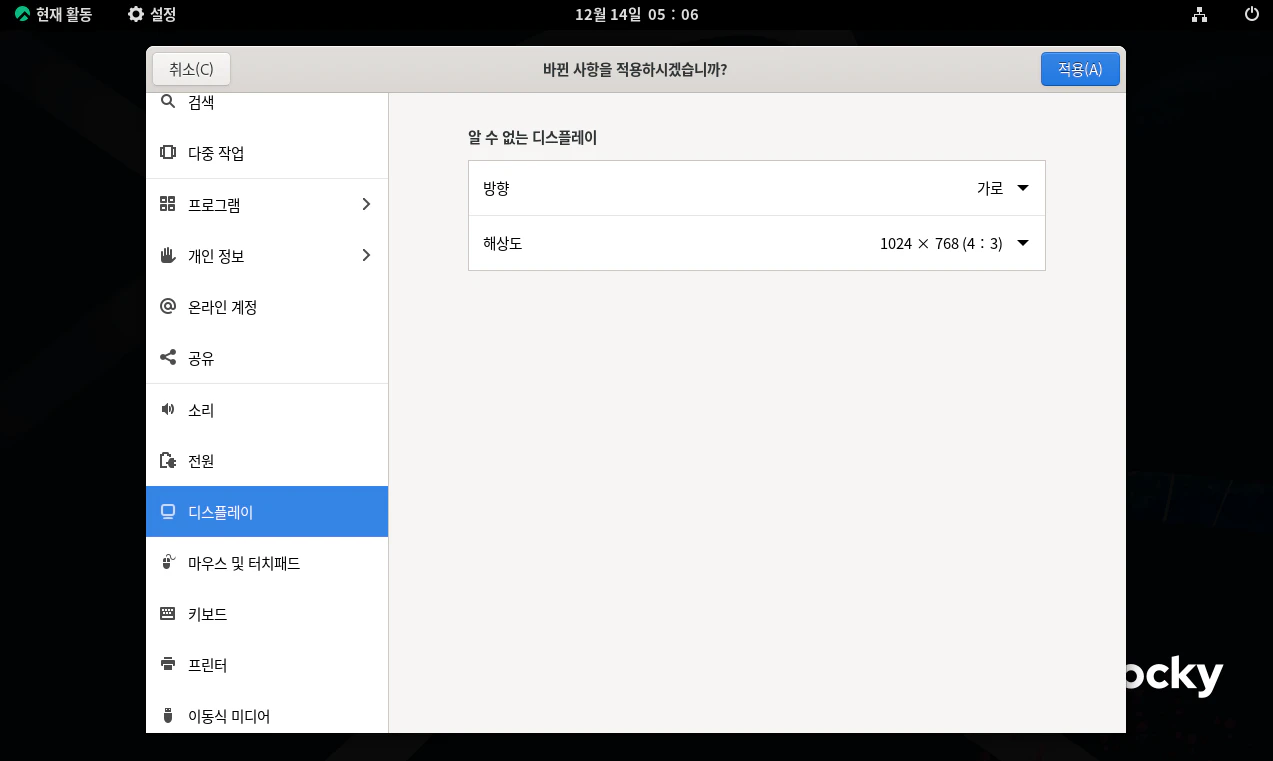
디스플레이로 들어가서 해상도를 1024 x 768(4:3)으로 변경하고 적용을 클릭한다.
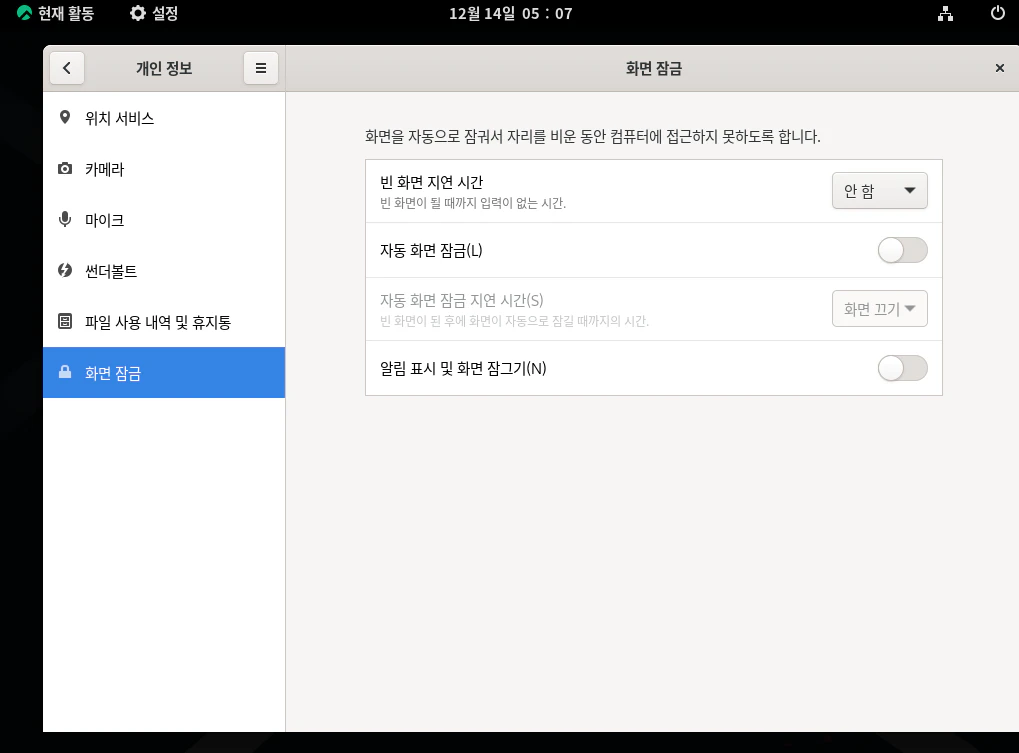
개인 정보 -> 화면 잠금으로 들어가서 빈 화면 지연 시간 안함, 자동 화면 잠금과 알림 표시 및 화면 잠그기를 비활성화한다.

터미널을 실행한다. 참고로 화면에서 윈도우즈 키를 누르면 다음과 같이 아래에 메뉴가 나타난다.
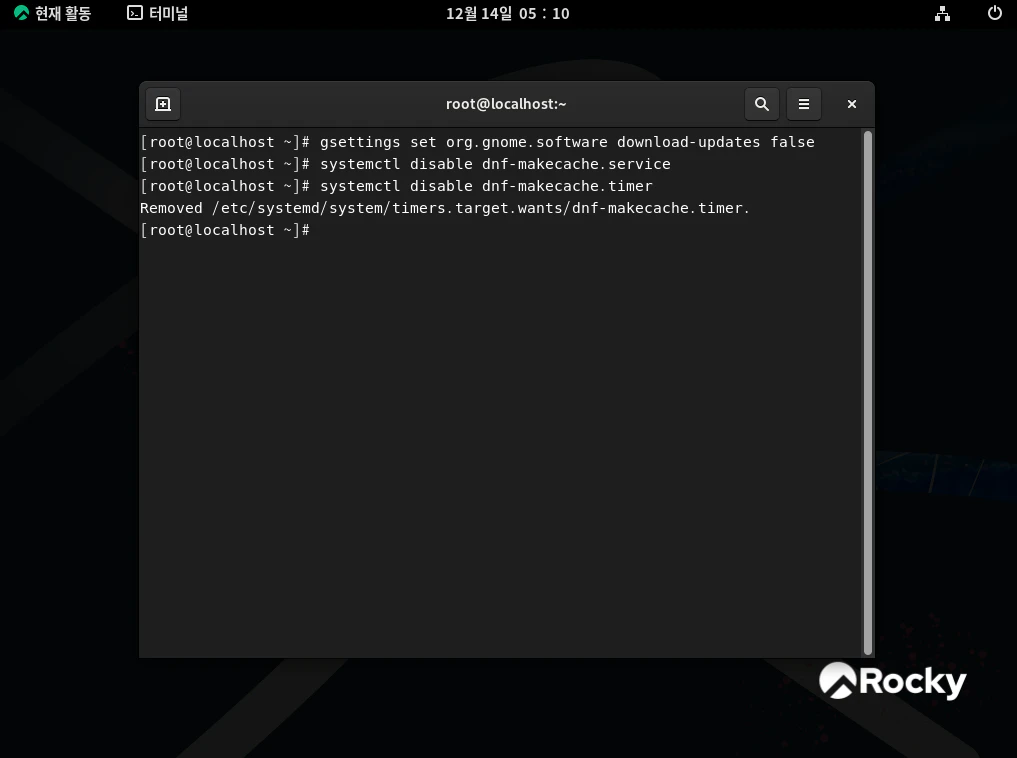
자동 업데이트 기능을 종료시켜줘야 한다.
gsettings set org.gnome.software download-updates false
systemctl disable dnf-makecache.service
systemctl disable dnf-makecache.timer
를 입력한다. 그러면 Removed /etc ~~ 가 나올 것이다.
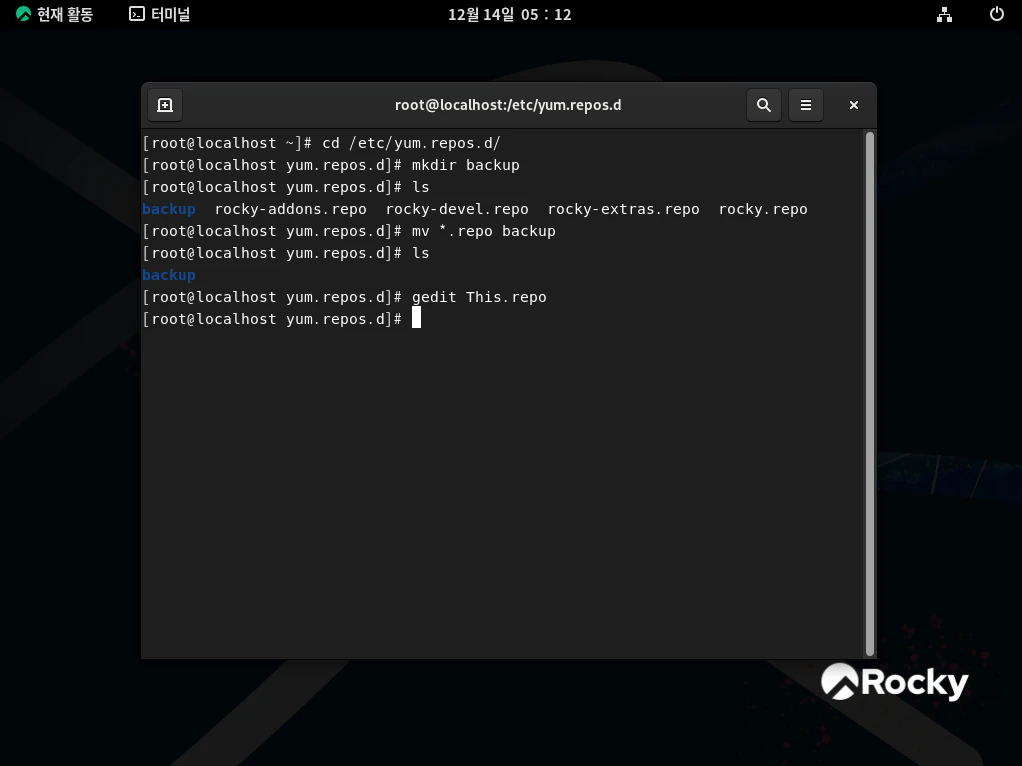
dnf 명령을 사용해서 소프트웨어를 설치할 때 최신 버전이 아닌 rocky linux 9를 설치했을 당시의 버전이 설치되도록 설정을 변경해줘야 한다.
터미널에 해당 명령어들을 입력한다.
cd /etc/yum.repos.d/
mkdir backup
ls
mv *.repo backup
ls
gedit This.repo
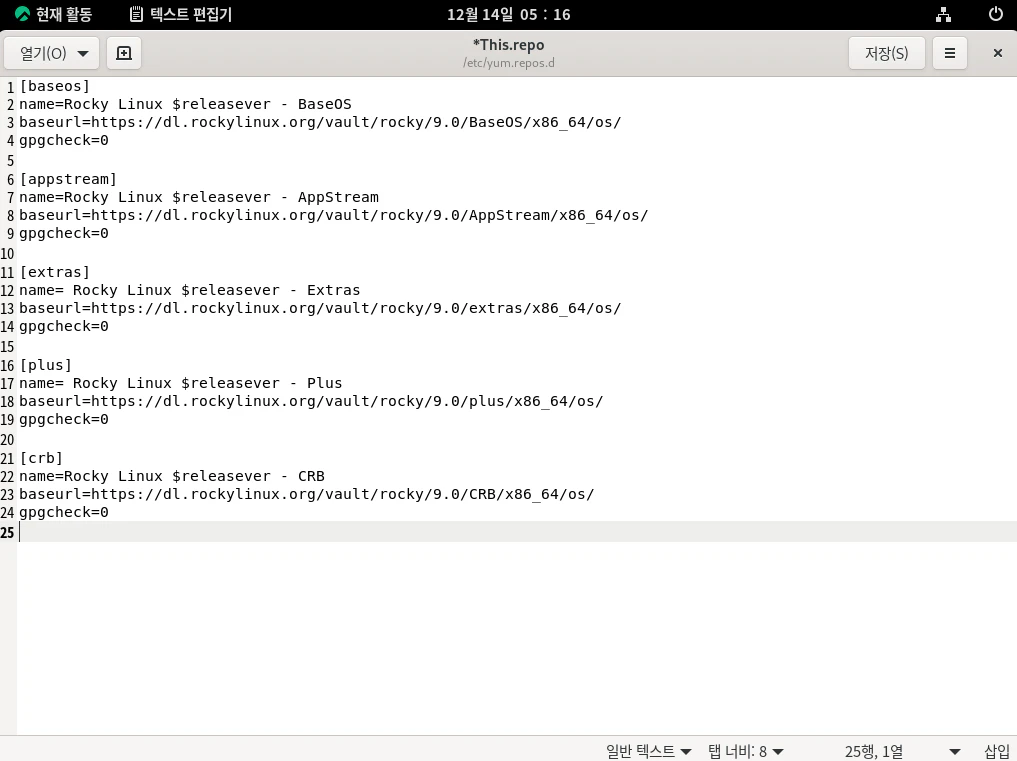
This.repo가 나타나고 비어있을 것이다. 밑의 내용을 채워주고 저장버튼을 누르고 닫아준다.
[baseos]
name=Rocky Linux $releasever - BaseOS
baseurl=https://dl.rockylinux.org/vault/rocky/9.0/BaseOS/x86_64/os/
gpgcheck=0
[appstream]
name=Rocky Linux $releasever - AppStream
baseurl=https://dl.rockylinux.org/vault/rocky/9.0/AppStream/x86_64/os/
gpgcheck=0
[extras]
name= Rocky Linux $releasever - Extras
baseurl=https://dl.rockylinux.org/vault/rocky/9.0/extras/x86_64/os/
gpgcheck=0
[plus]
name= Rocky Linux $releasever - Plus
baseurl=https://dl.rockylinux.org/vault/rocky/9.0/plus/x86_64/os/
gpgcheck=0
[crb]
name=Rocky Linux $releasever - CRB
baseurl=https://dl.rockylinux.org/vault/rocky/9.0/CRB/x86_64/os/
gpgcheck=0
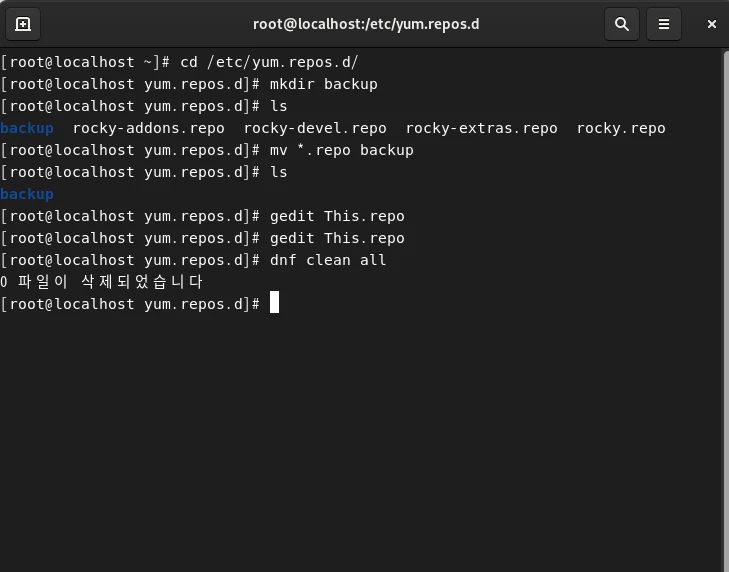
dnf clean all 명령을 입력해서 기존의 저장소 기록을 지운다.
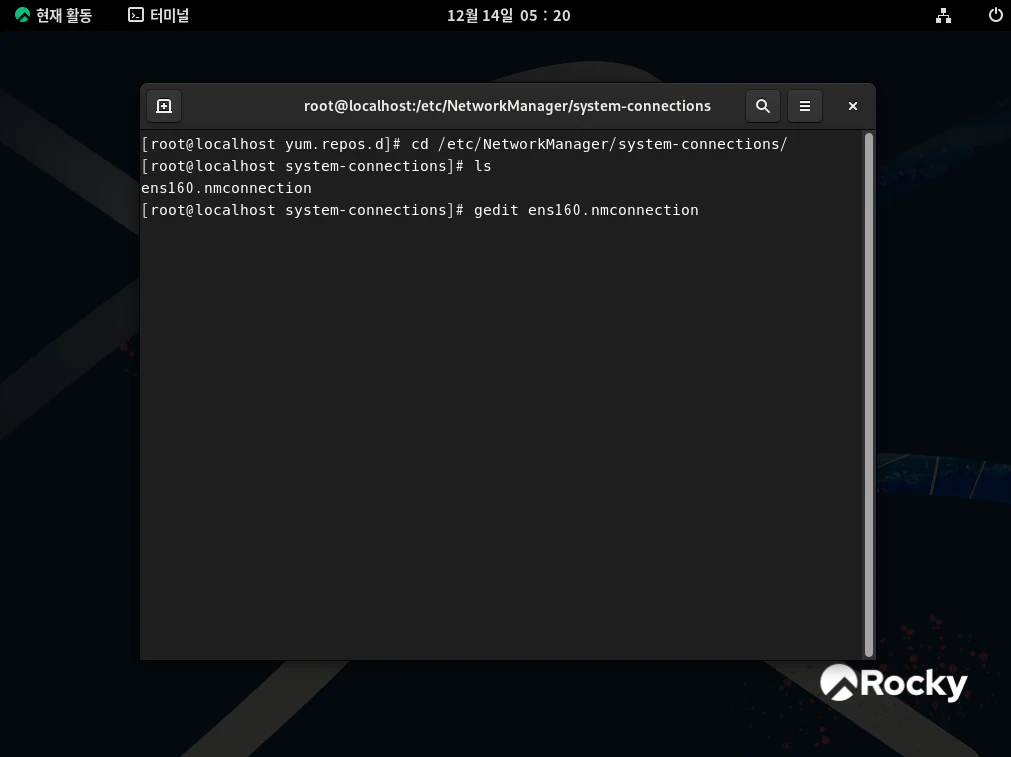
Server 가상 머신의 IP 주소를 192.168.111.100 으로 변경해줘야 한다.
터미널에 다음 명령어들을 입력한다.
cd /etc/NetworkManager/system-connections/
ls
gedit ens160.nmconnection
ls를 하면 아마 ens160 이 나올 것이다. 만약 다른 이름이 나온다면 gedit에서 화면에 나타나는 파일 이름을 치면 된다.
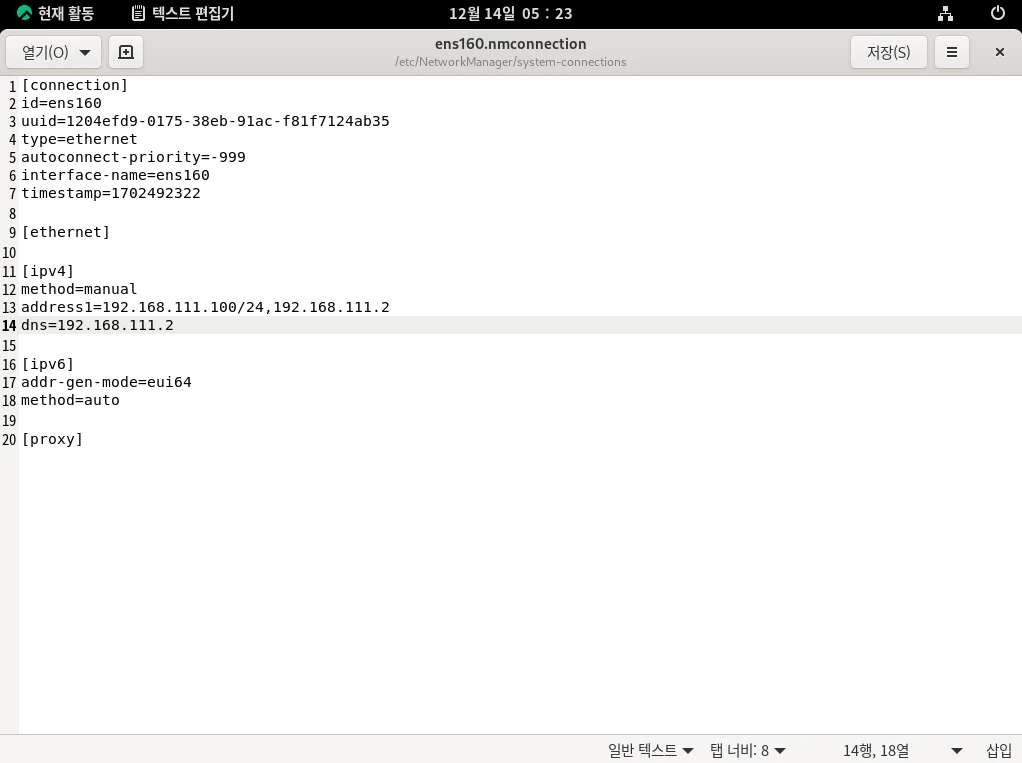
gedit 에디터를 들어가면 [ipv4]에 method가 auto로 되어있을 것이다.
method=manual
address1=192.168.111.100/24,192.168.111.2
dns=192.168.111.2
로 변경하고 저장한다.
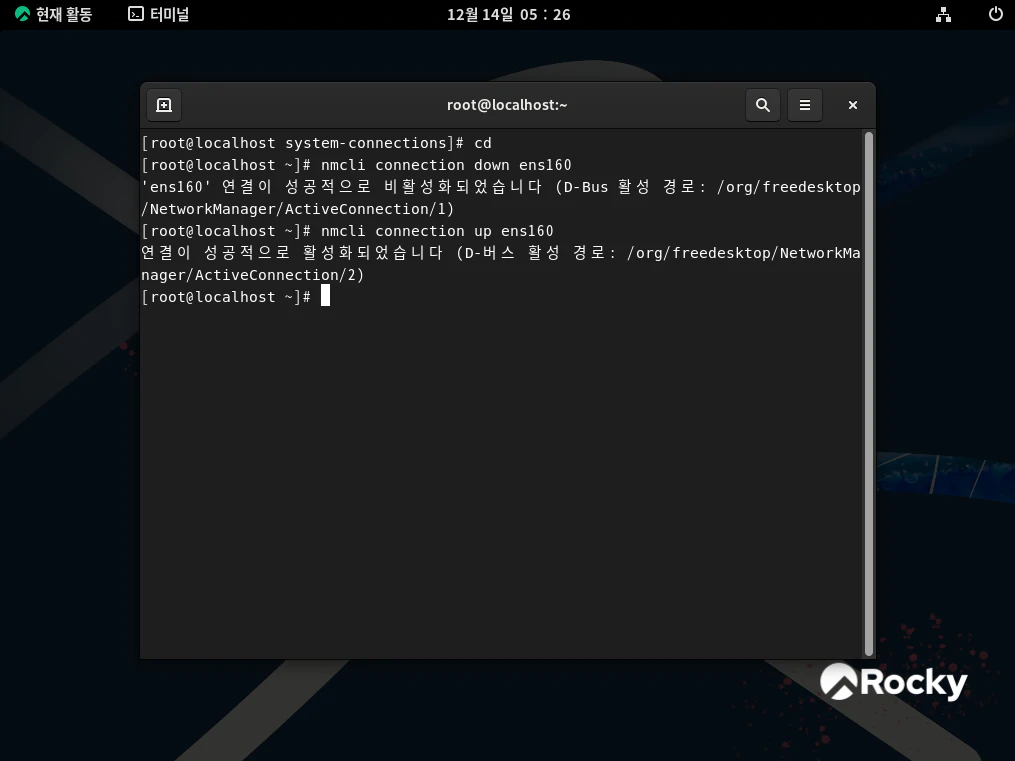
네트워크 장치를 내렸다가 올린다. 그 다음 터미널에 reboot를 입력해서 재부팅을 해준다.
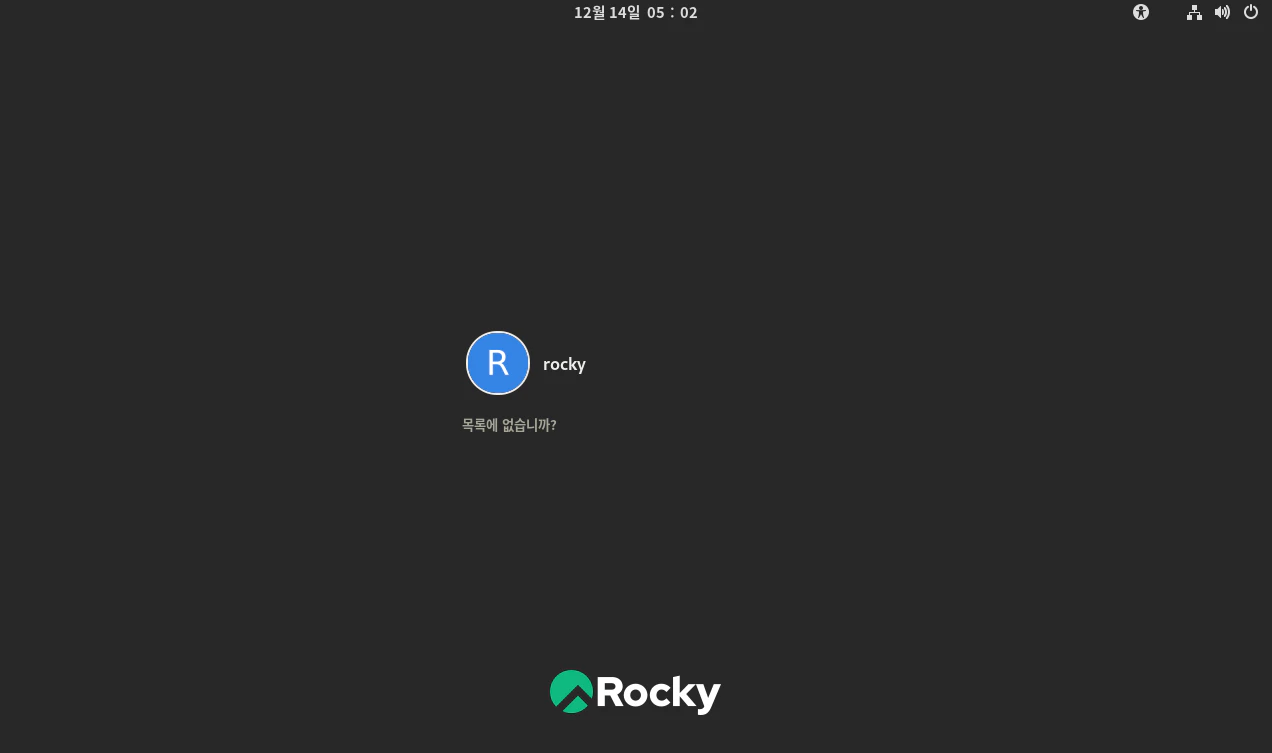
다시 root 계정으로 접속한다.
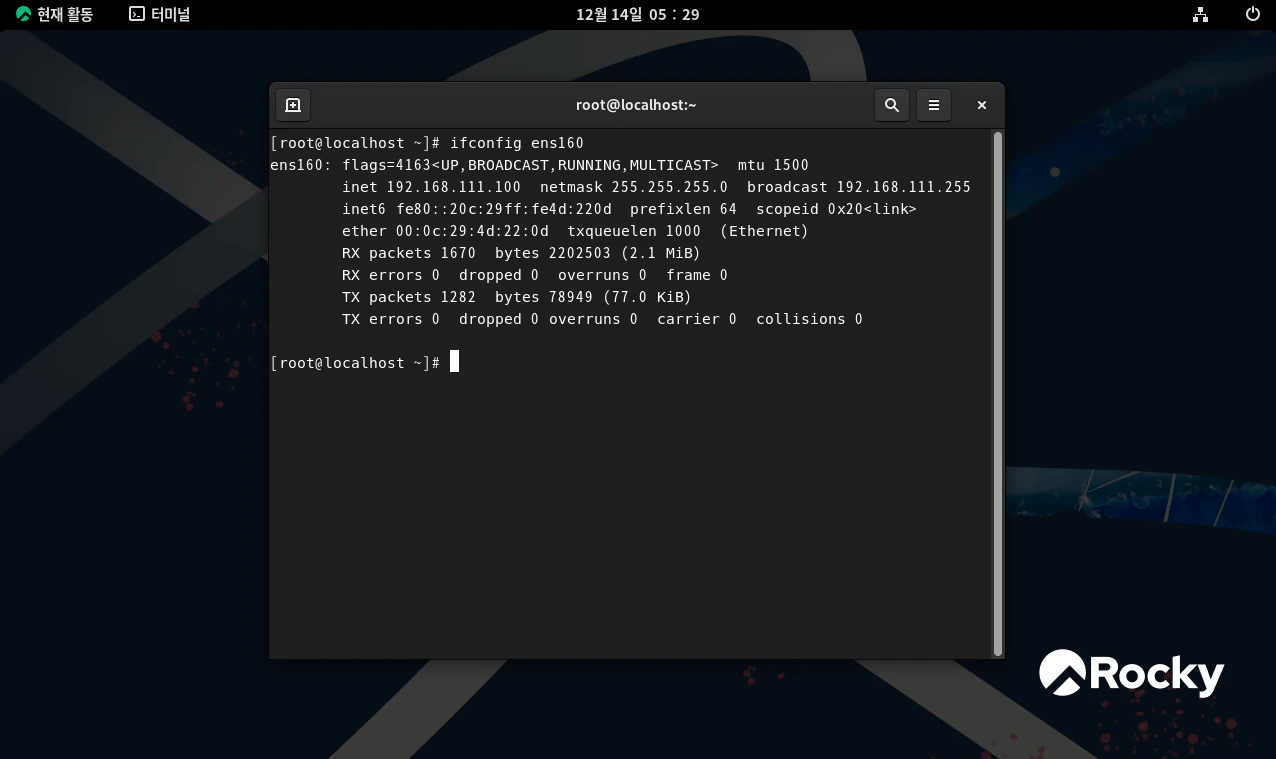
터미널에 ifconfig ens160 을 입력해서 네트워크 정보를 확인한다.
inet이 192.168.111.100 으로 변경되면 성공이다.
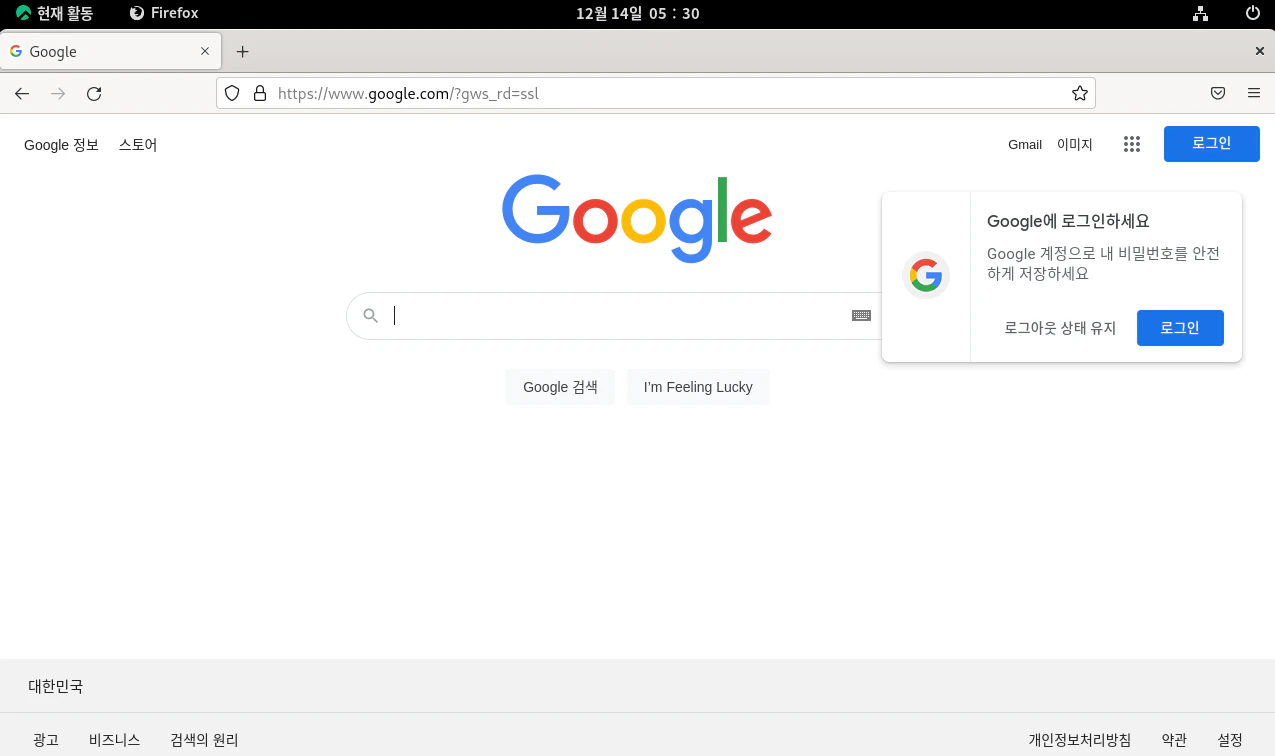
firefox로 아무 사이트를 들어가면 인터넷이 정상적으로 동작하는지 확인해주면 된다. 인터넷이 되면 잘 된 것이다.
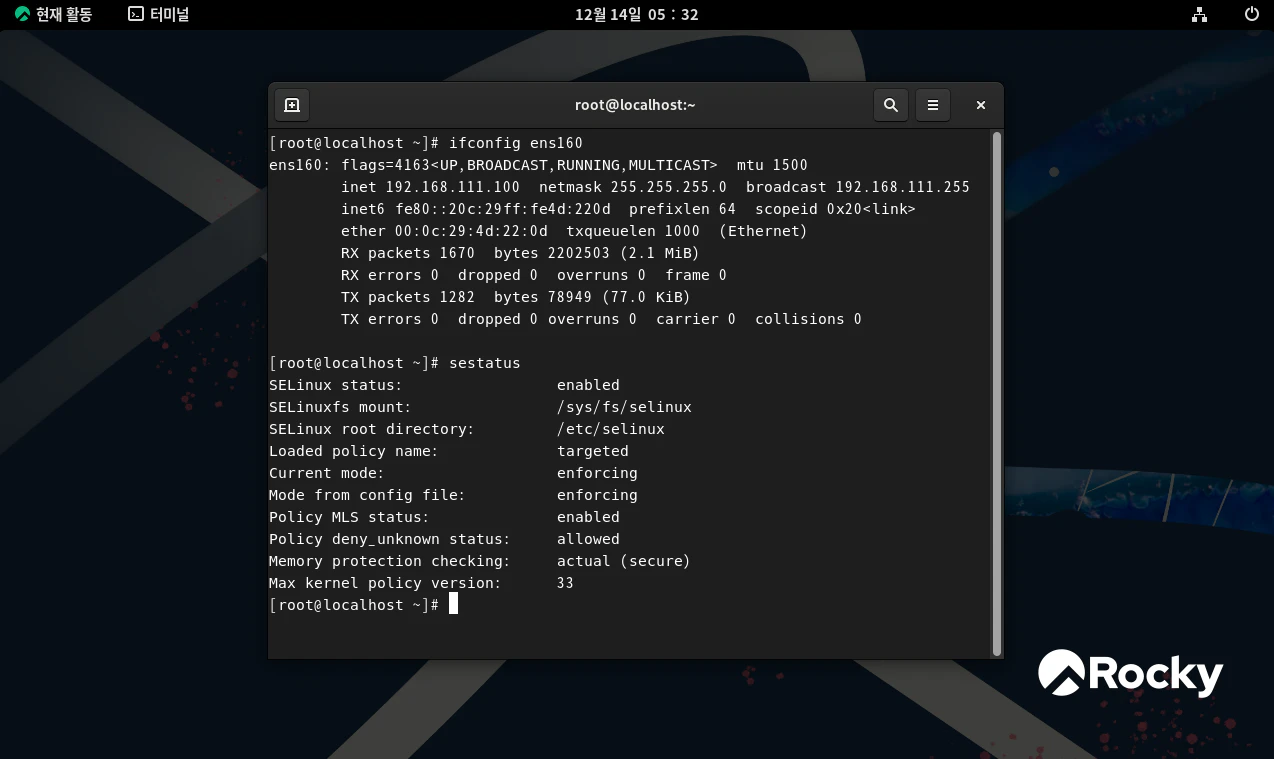
SELinux 보안 기능을 꺼준다. 보안 상 안좋기는 하지만 실습 편의상 불편하기 때문에 종료를 해준다.
sestatus 를 입력하면 SELinux status가 enabled 로 되어있으면 꺼줘야한다.
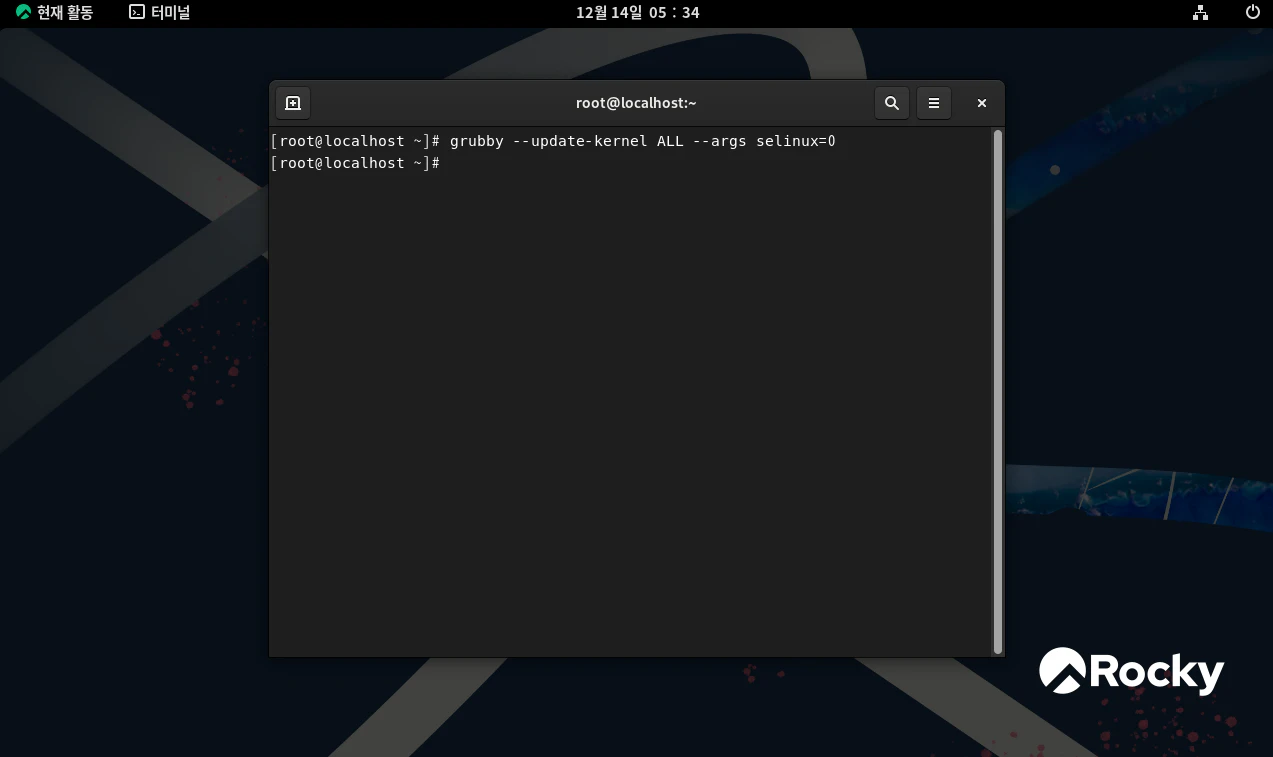
터미널에
grubby --update-kernel ALL --args selinux=0
을 입력한다.
reboot 명령을 입력해서 가상머신을 재부팅해준다.
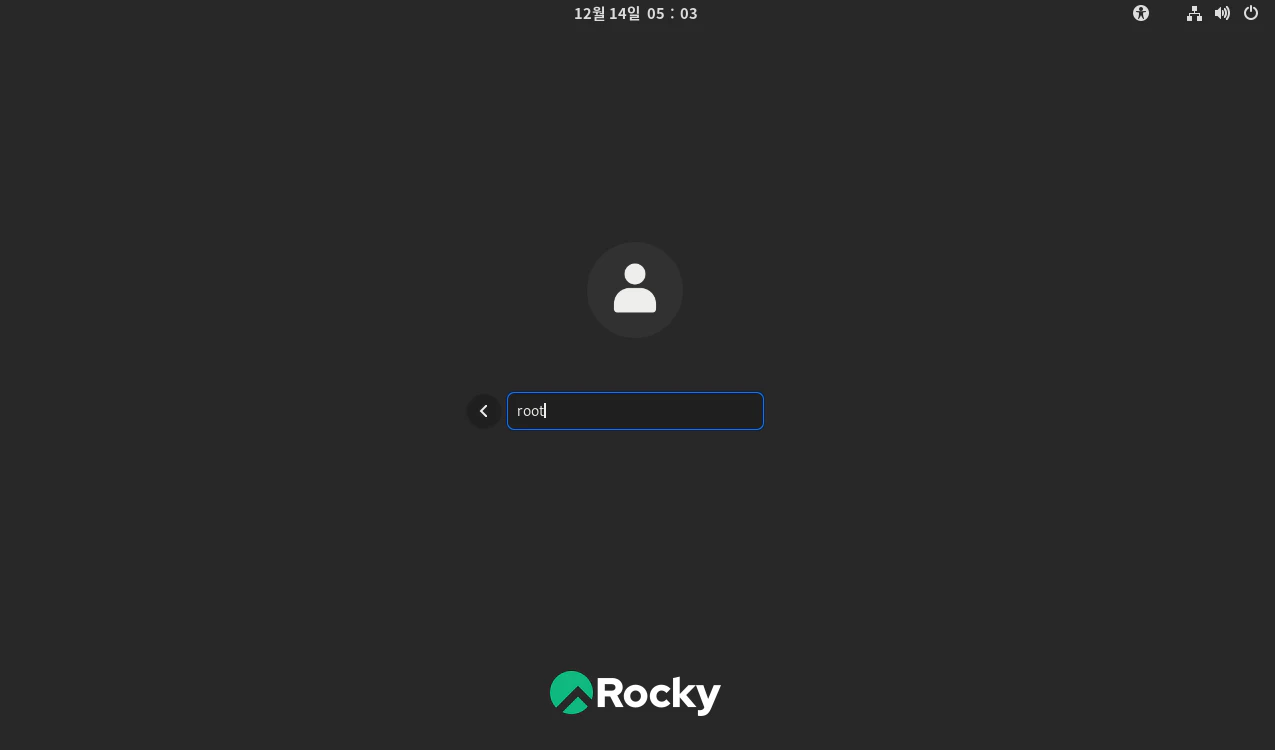
다시 root 사용자로 접속한다.
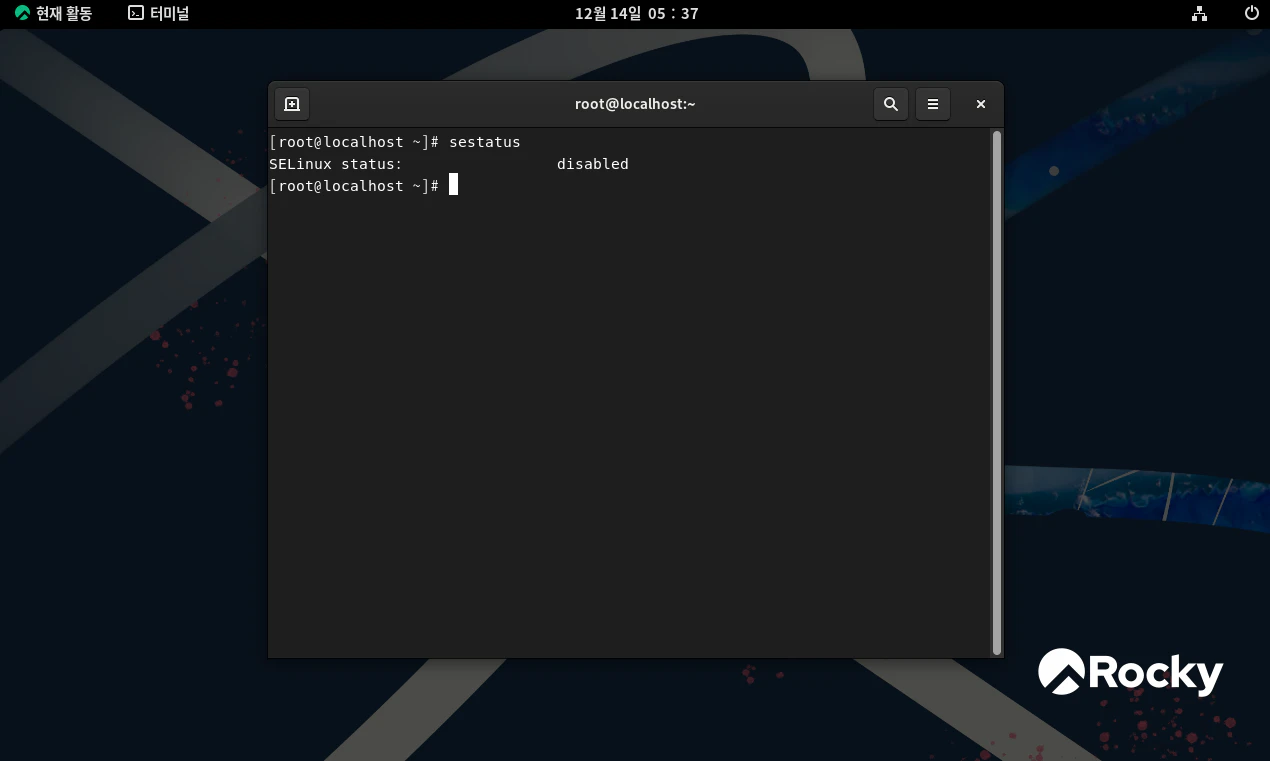
터미널에서 sestatus 를 입력하면 disabled가 나오면 성공이다.
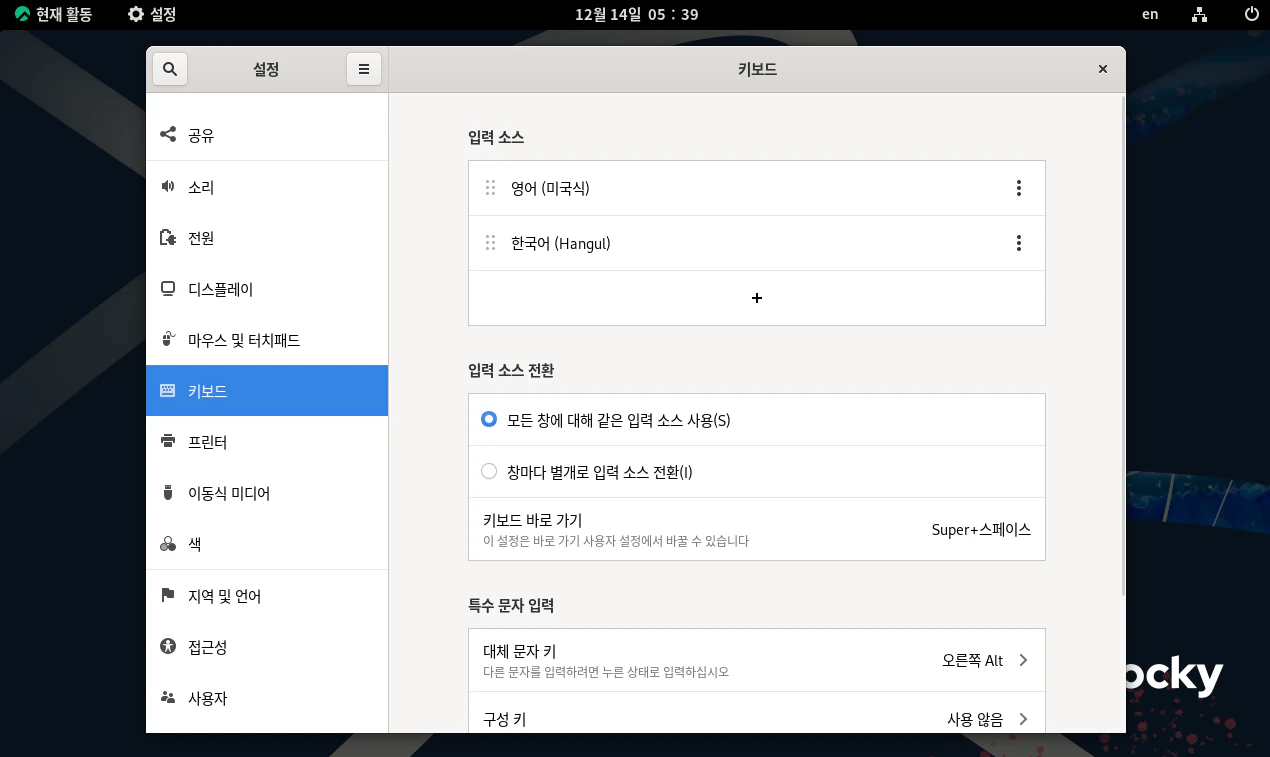
터미널은 닫아주고 설정으로 들어가서 키보드를 선택한다. 기존에 한글을 제거하고 영어(미국식), 한국어(Hangul)을 새로 추가해준다.
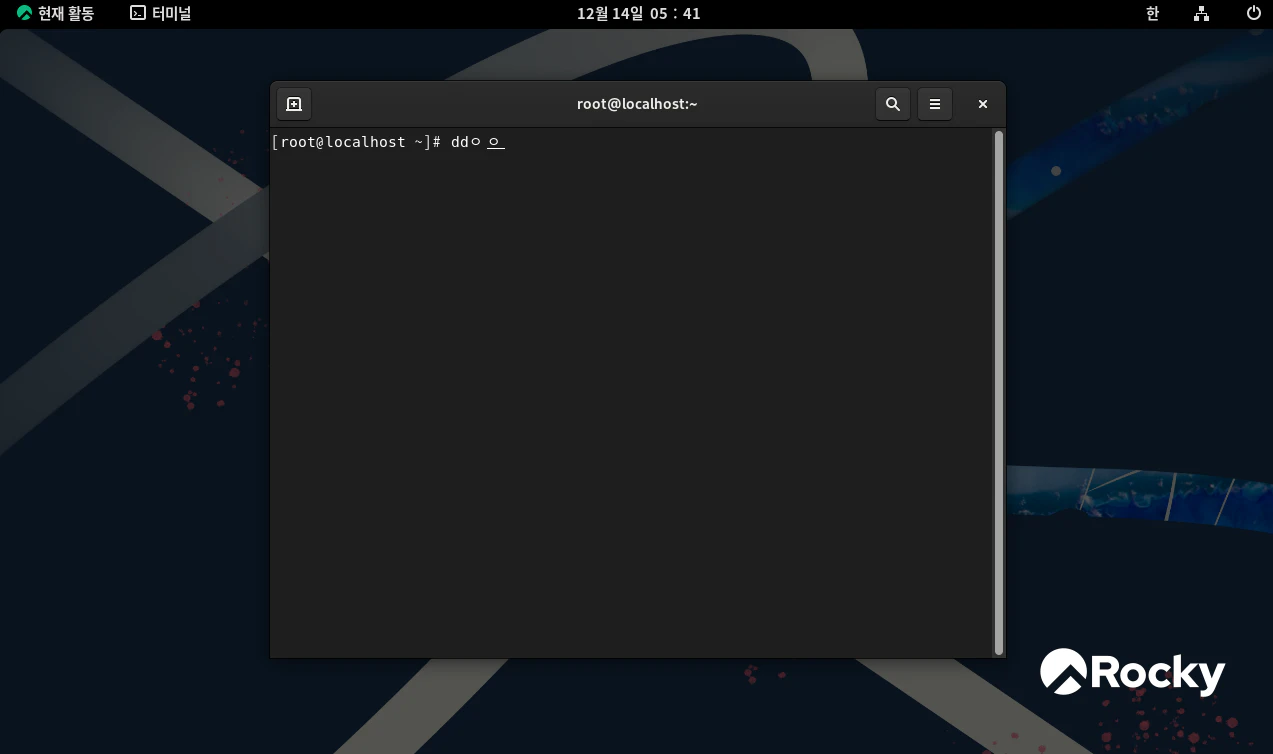
windows 키와 space를 몇 번 누르고 shift + space를 누르면 이제부터 한/영이 전환되게 된다.
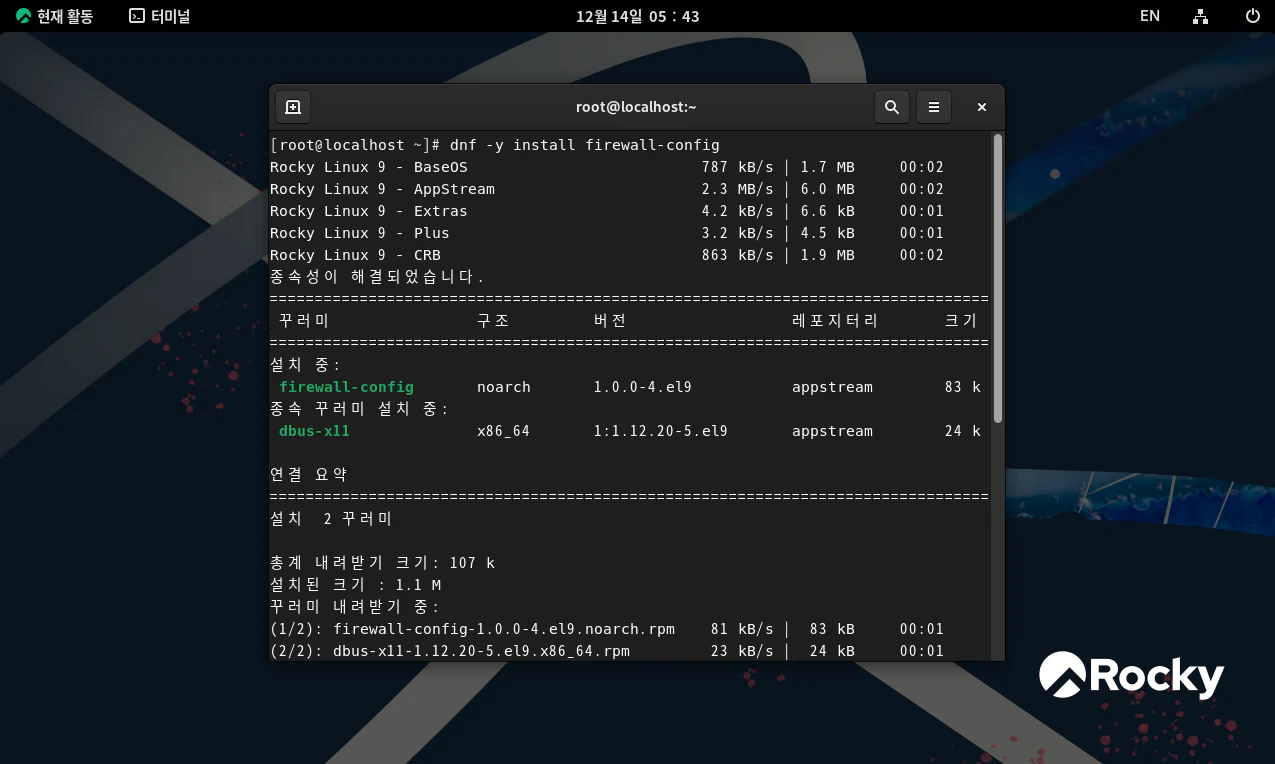
방화벽 관리 패키지를 설치해준다.
터미널에
dnf -y install firewall-config
명령어를 입력해준다.
완료되었습니다! 라는 메시지가 나오면 성공적으로 설치된 것이다.
exit 명령어를 입력해서 터미널을 닫아준다.
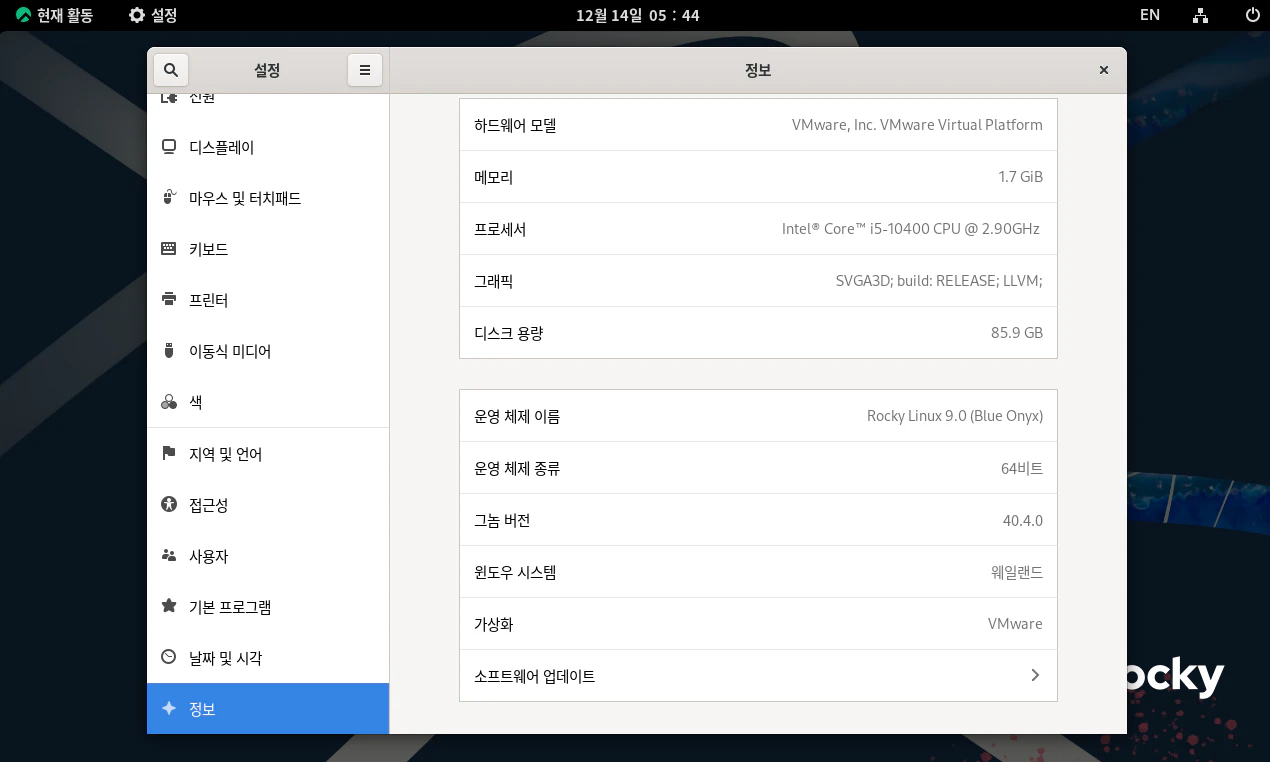
gnome 소프트웨어 자동 업데이트 기능을 종료시켜줘야한다.
정보 -> 소프트웨어 업데이트로 들어간다.
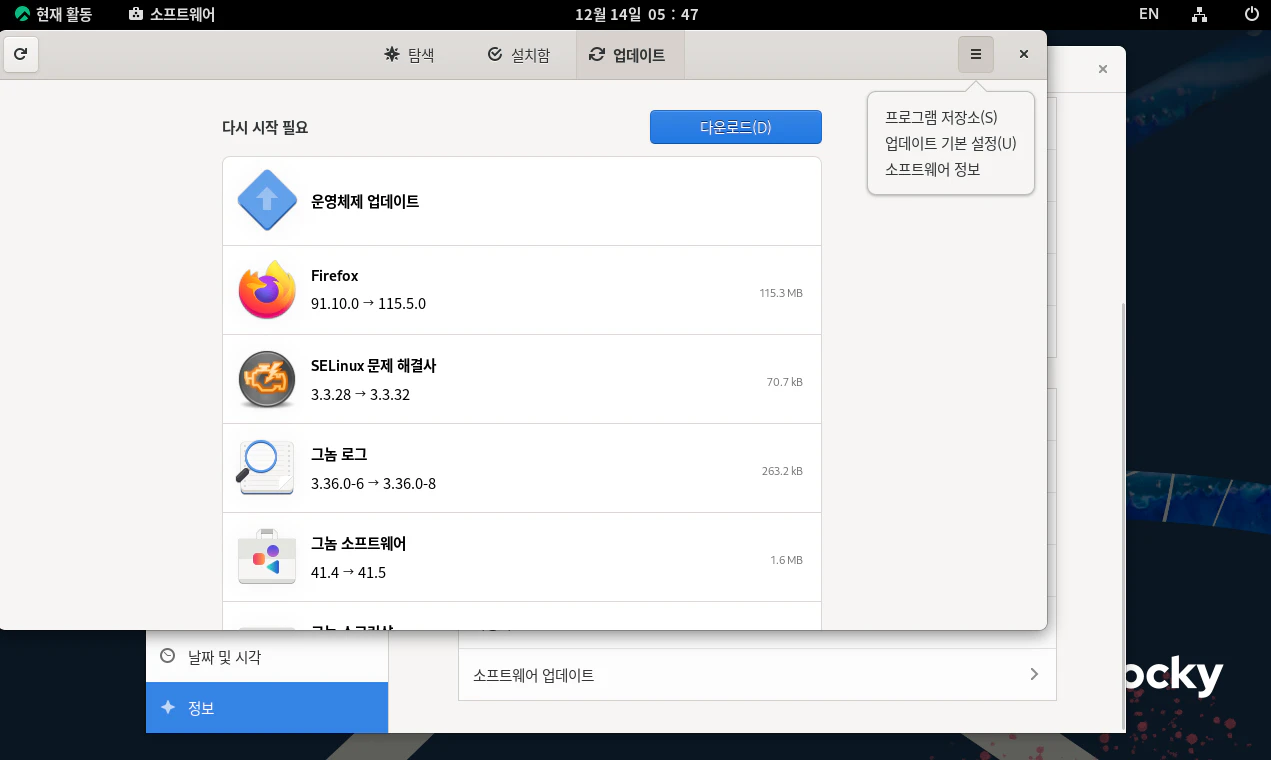
오른쪽 위에 업데이트 기본 설정으로 들어간다.
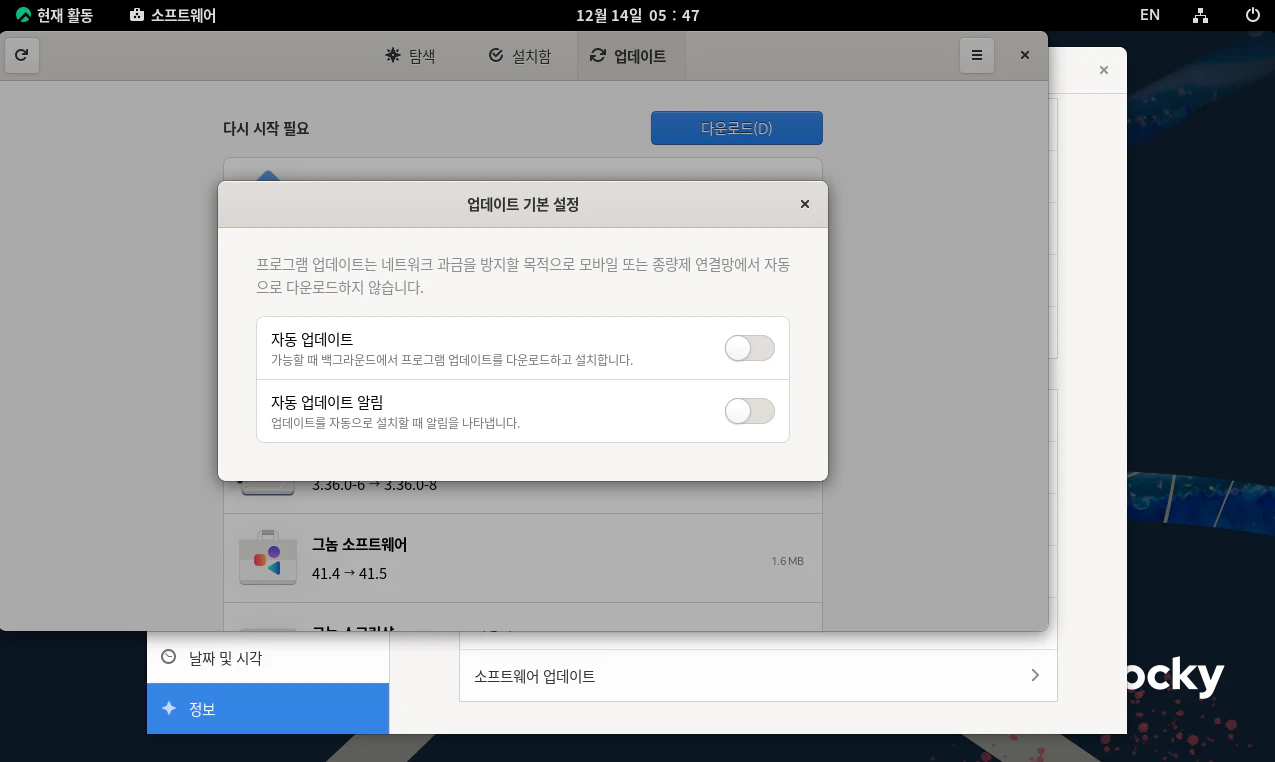
자동 업데이트와 자동 업데이트 알림 기능을 모두 off 시켜준다.
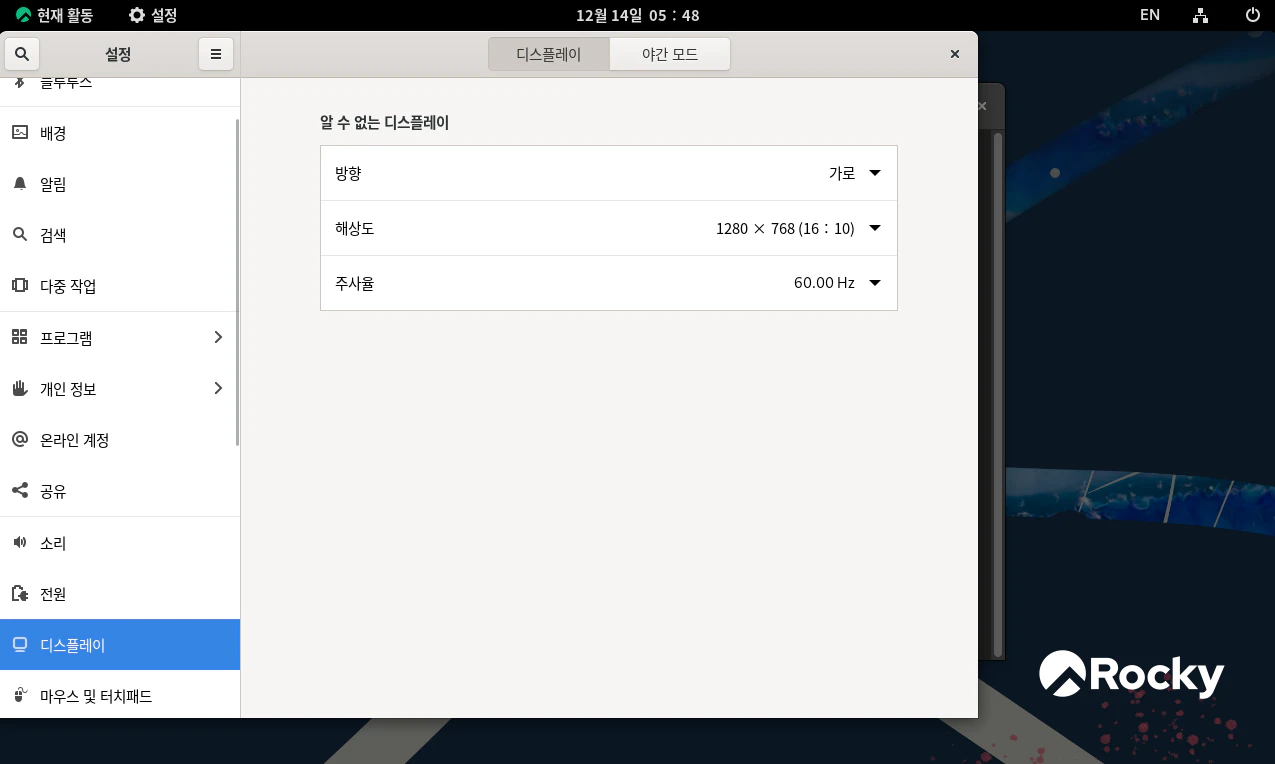
우리가 이전에 해상도를 1024 x 768로 변경했으나 컴퓨터를 재부팅하면 1280 x 678로 돌아가게 된다. 영구적으로 1024 x 768이 되도록 설정해주자.
터미널을 실행한다.
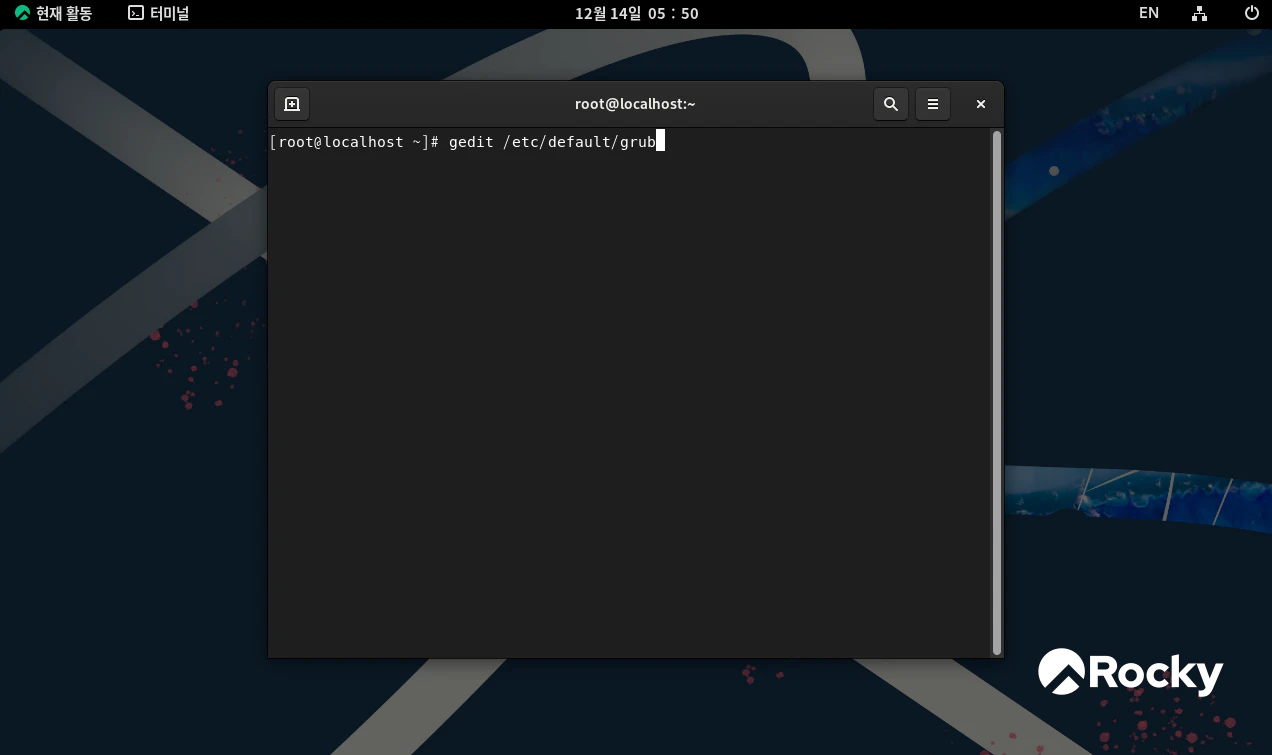
터미널에
gedit /etc/default/grub
명령을 입력한다.
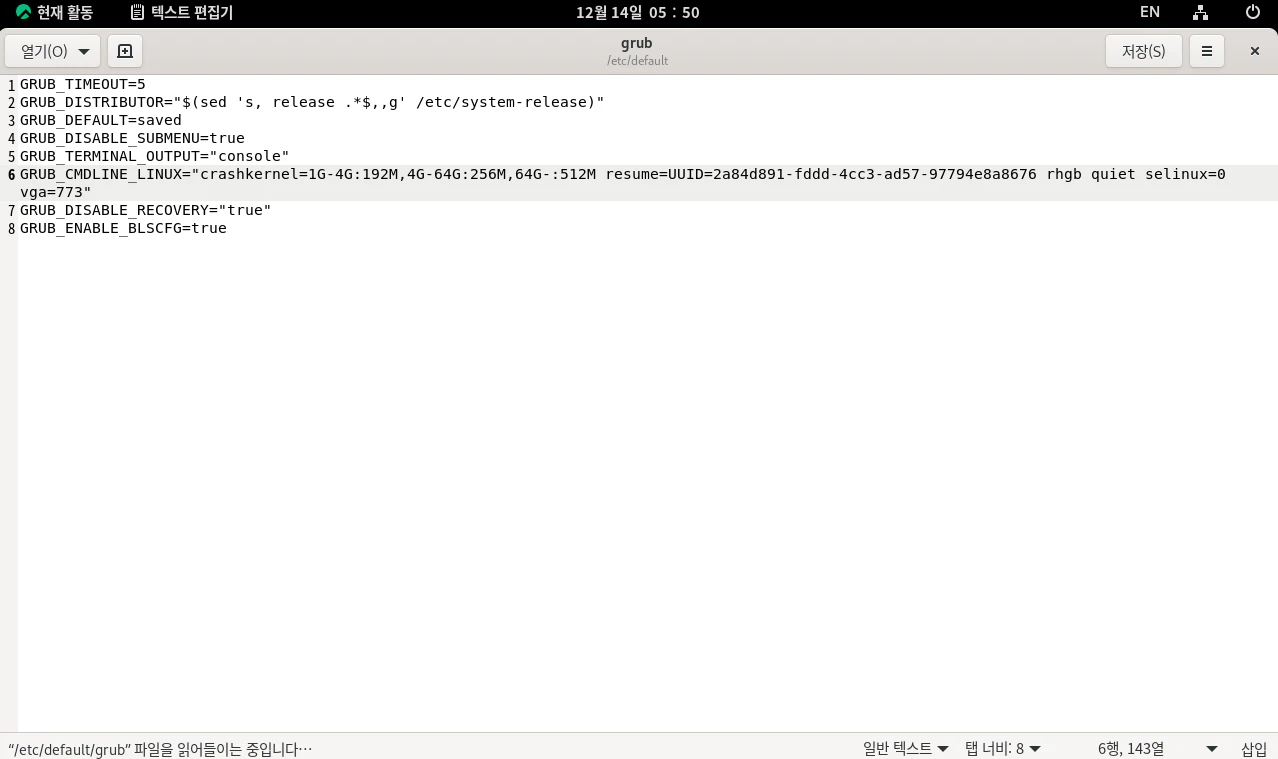
6번째 줄 제일 오른쪽 selinux=0 오른쪽에 vga=773 을 입력한다. 저장하고 닫아준다.
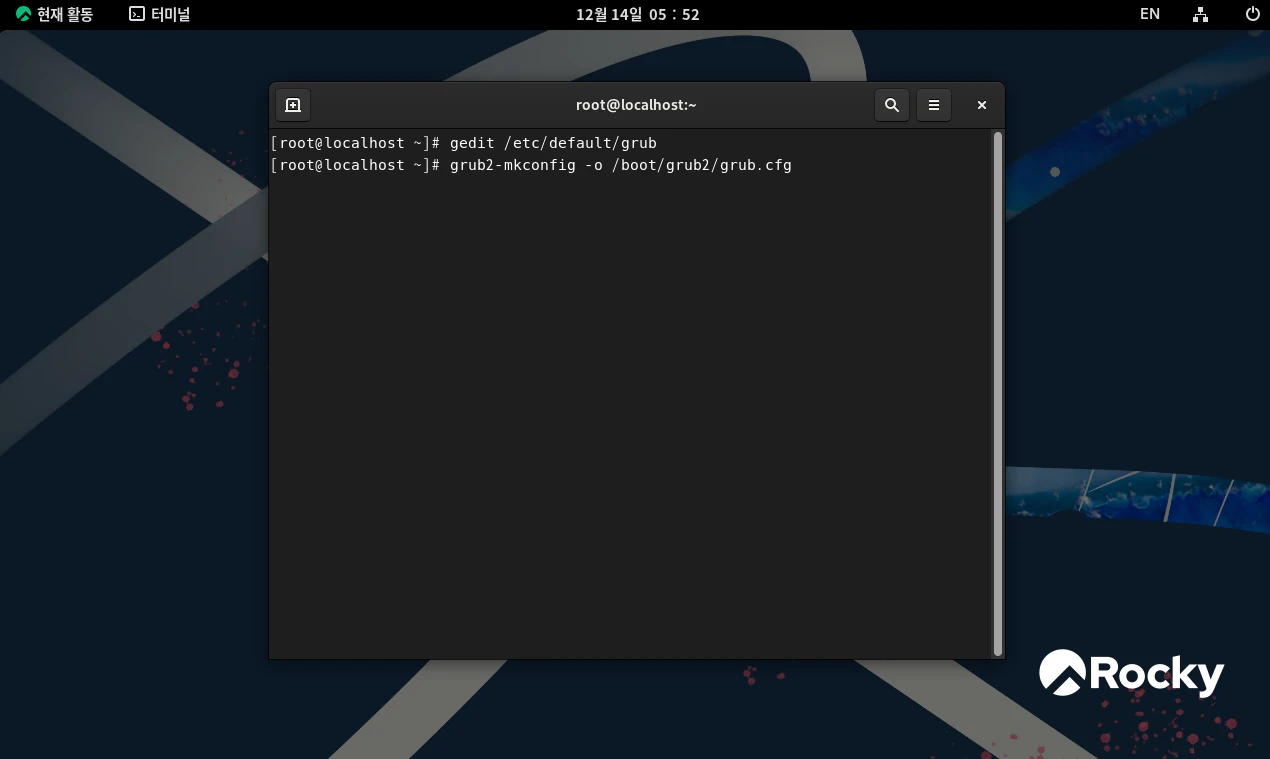
설정한 내용을 적용시켜줘야 한다.
grub2-mkconfig -o /boot/grub2/grub.cfg
를 입력한다.
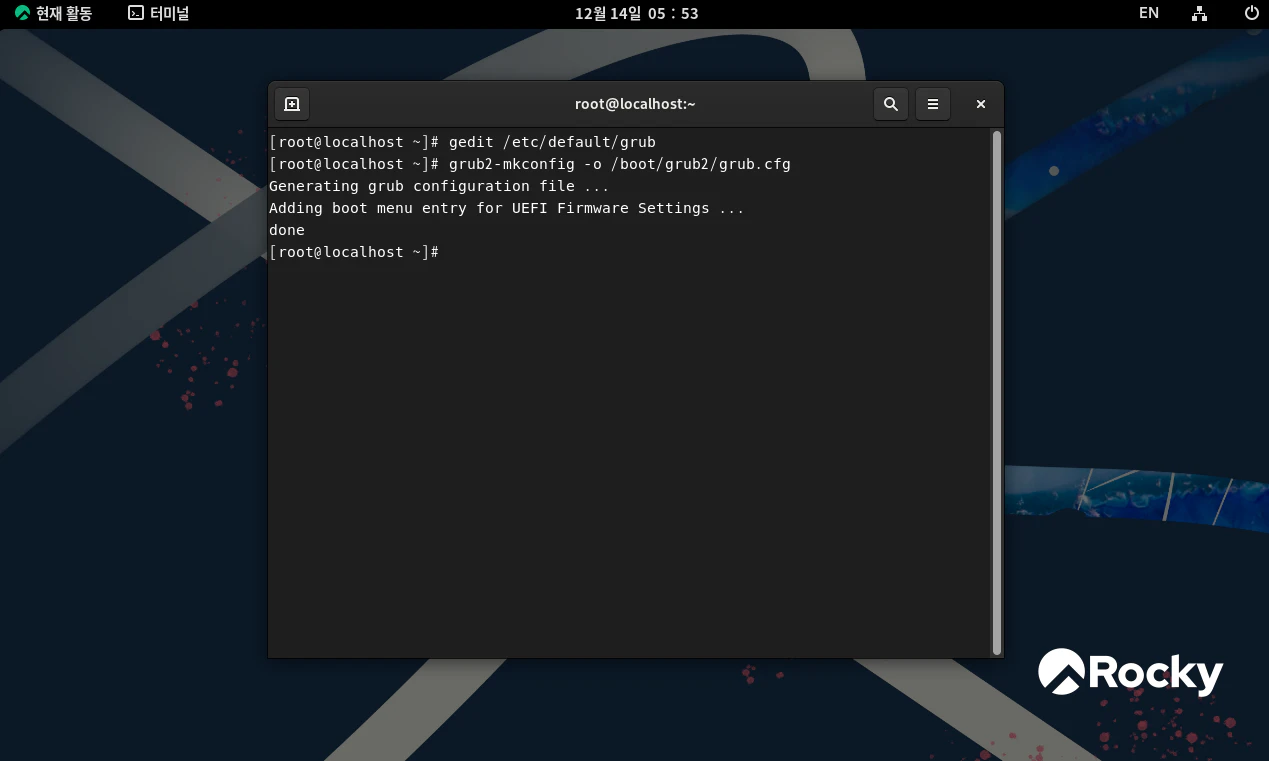
다음과 같이 나온다.
reboot 명령어를 입력해 재부팅을 해준다.
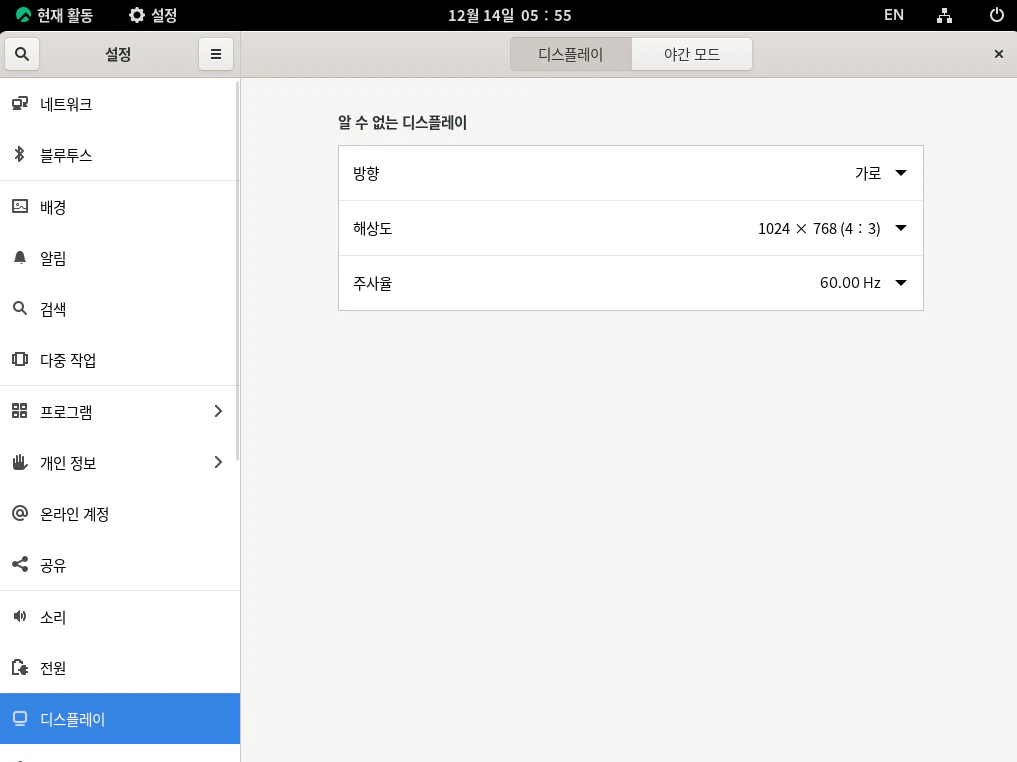
다시 root 사용자로 접속해서 설정으로 들어가보면 해상도가 1024 x 768 로 변경되어있는 것을 확인할 수 있다.
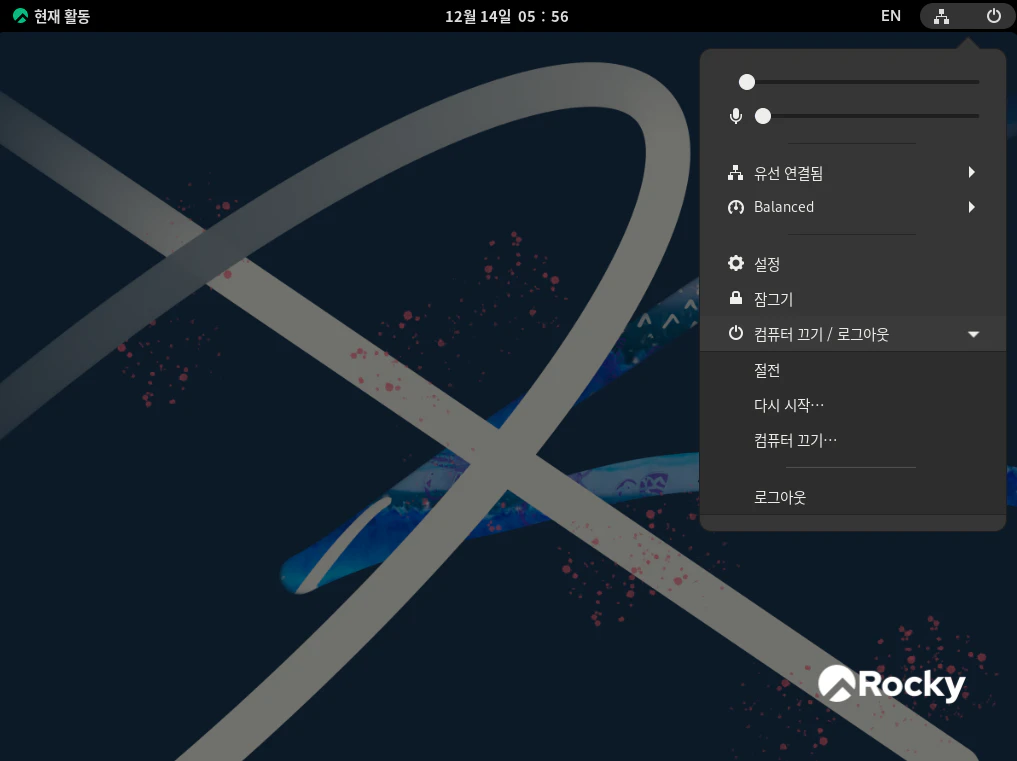
VMware player를 종료해준다.
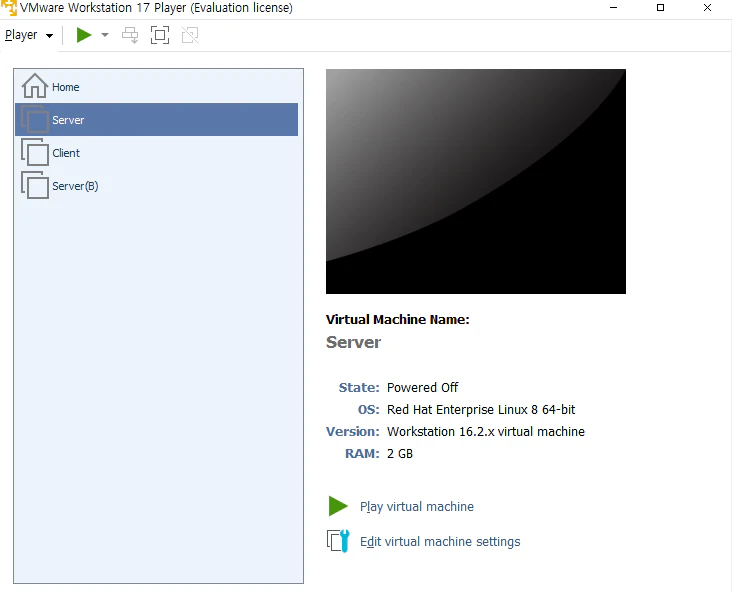
VMware player를 다시 실행하고, server의 Edit virtual machine settings 로 들어간다.
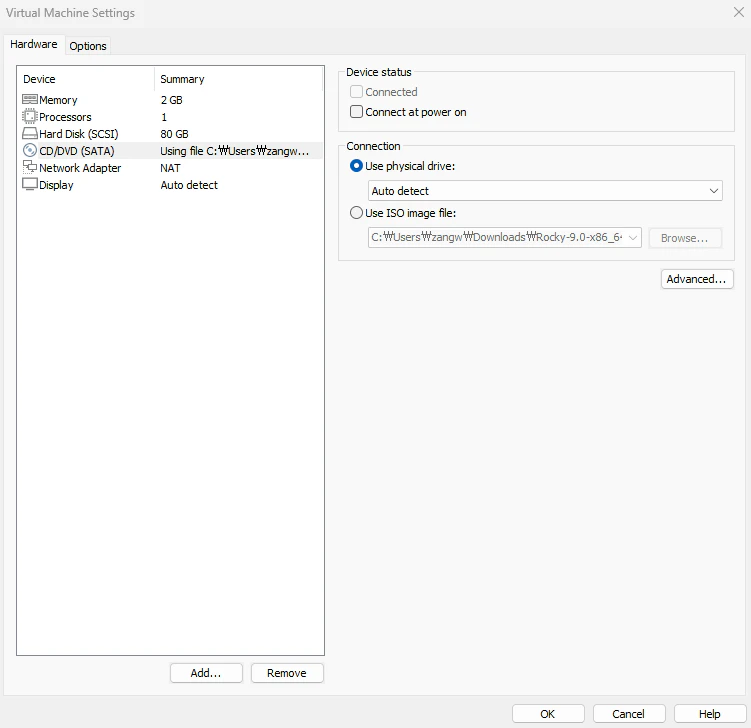
CD/DVD를 클릭한 다음 connect at power on을 해제하고 connection을 Use physical drive로 체크한다.
OK를 누르면 끝난다.
'Study > 이것이 리눅스다 with Rocky Linux 9' 카테고리의 다른 글
| 4장. 서버를 구축하는 데 알아야 할 필수 개념과 명령 (2) - 리눅스 필수 개념과 명령 : RunLevel, 자동완성 (0) | 2023.12.16 |
|---|---|
| 4장. 서버를 구축하는 데 알아야 할 필수 개념과 명령 (1) - 리눅스 필수 개념과 명령 : 시스템 시작과 종료, 가상 콘솔 (0) | 2023.12.16 |
| Server 가상머신에 Rocky Linux 설치하기 (0) | 2023.12.14 |
| Snapshot을 활용한 가상머신 초기화 (0) | 2023.12.13 |
| VMware Workstation Pro를 활용한 Snapshot (0) | 2023.12.13 |

