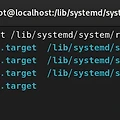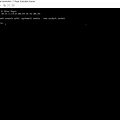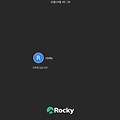
Server 가상 머신 설정하기
출처 : https://www.youtube.com/watch?v=-OkGZMqjpNI&list=PLVsNizTWUw7FqN2gq79Cb3R6qkS7mqOJk&index=8 VMware server로 부팅하면 위와같이 로그인 화면이 나타난다. root 사용자로 접속해야 하므로 목록에 없습니까?를 클릭한다. 사용자 이름을 root 로 입력해서 접속한 다음, 비밀번호를 입력한다. 설정으로 들어간다. 디스플레이로 들어가서 해상도를 1024 x 768(4:3)으로 변경하고 적용을 클릭한다. 개인 정보 -> 화면 잠금으로 들어가서 빈 화면 지연 시간 안함, 자동 화면 잠금과 알림 표시 및 화면 잠그기를 비활성화한다. 터미널을 실행한다. 참고로 화면에서 윈도우즈 키를 누르면 다음과 같이 아래에 메뉴가 나타난다. 자..
- Study/이것이 리눅스다 with Rocky Linux 9
- · 2023. 12. 14.
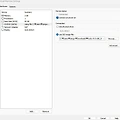
Server 가상머신에 Rocky Linux 설치하기
출처 : https://www.youtube.com/watch?v=0NYyE-4_wMU&list=PLVsNizTWUw7FqN2gq79Cb3R6qkS7mqOJk&index=7 VMware의 server의 Edit virtual machine settings -> CD/DVD에서 connect at power on을 체크하고, USE ISO image file을 선택한 다음 rocky linux 9 ISO 파일을 브라우즈하고 OK를 누른다. Server 가상 머신을 부팅하면 다음과 같은 화면이 나온다. 제일 위에 install rocky linux 9.0을 선택한다. 기다리면 다음과 같은 화면이 나온다. 한국어를 선택하고 계속 진행한다. 위 그림과 같은 화면이 나온다. 키보드와 언어 지원 시간과 날짜가 다음..
- Study/이것이 리눅스다 with Rocky Linux 9
- · 2023. 12. 14.
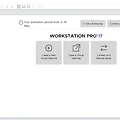
Snapshot을 활용한 가상머신 초기화
출처 : https://www.youtube.com/watch?v=m7yJ7xyfSsI 해당 실습을 진행하기에 앞서 VMware player는 완전히 종료되어있어야 한다. VMware workstation을 실행한다. File -> Open 메뉴를 클릭한 다음 우리가 초기화시킬 가상 머신의 vmx 파일을 연다. 아니면 가운데에 Open a Virtual Machine을 클릭해도 된다. VM -> Snapshot -> Snapshot Manager 를 클릭한다. 내가 되돌릴려는 스냅샷을 선택하고 Go To를 선택한다. 이렇게 스냅샷을 활용하면 문제가 생기더라도 되돌릴 수 있다.
- Study/이것이 리눅스다 with Rocky Linux 9
- · 2023. 12. 13.
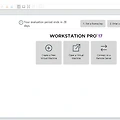
VMware Workstation Pro를 활용한 Snapshot
VMware Player는 무료 프로그램으로 snapshot 기능을 제공하지 않는다. 그러므로 VMware Workstation Pro를 사용해야 한다. VMware Workstation Pro를 실행한다. 다음 가운에데 Open a Virtual Machine을 클릭한다. 우리가 snapshot을 하려는 가상 머신을 선택한다. 위 그림과 같은 화면이 나타날 것이다. 위 메뉴에서 VM -> Snapshot -> Snapshot Manager를 클릭한다. 내가 스냅샷을 만들려는 지점을 선택하고 Take Snapshot 을 클릭한다. 이름을 지어주고 Take snapshot을 클릭한다. snapshot이 성공적으로 만들어지는 것을 확인할 수 있다. 이렇게 스냅샷을 만들면 내가 되돌리고 싶은 지점으로 되돌릴 ..
- Study/이것이 리눅스다 with Rocky Linux 9
- · 2023. 12. 13.